Fire TV/Firestick Safe Mode (Complete Guide)
Disclosure: Tech Parasol is supported by its readers. When you purchase through links on our site, we may earn an affiliate commission. Thank you.
If you’ve arrived here to learn more about safe mode on Fire TV devices, I’ve got you covered.
In this guide, you’ll learn what it is and why it’s useful.
You’ll also learn how to get in and out of this mode.
Let’s get to it.
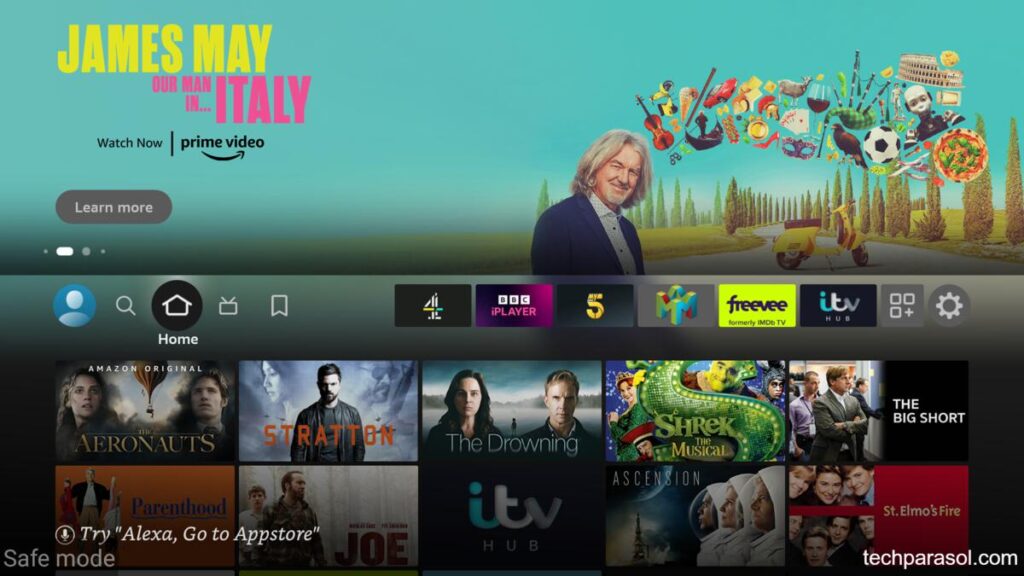
What is Fire TV safe mode?
Safe mode is a diagnostic mode. It allows you to start your Fire TV device with the least set of core features and apps.
All third-party apps that you have installed aren’t accessible in this mode.
And that’s just about the only difference between safe mode and normal mode.
When would you need to use safe mode?
Third-party apps are often the cause of many issues on Fire TV and Firestick devices.
And that’s where safe mode comes in.
Safe mode can help you narrow down which app is causing you problems.
Safe mode is particularly useful if you need to get your Fire TV device out of a boot loop.
A boot loop if you’re unfamiliar is when a device reboots itself continually.
It’s normal for devices to reboot themselves in the case of an error.
But if the error is with the startup process itself, you can end up in a continuous boot cycle.
Aside from fixing boot loop issues, safe mode can help diagnose performance issues.
For example, if you notice speed improvements whilst in safe mode, a third-party app is likely to be the cause.
You can then uninstall apps one-by-one to try and isolate the problematic app.
Let’s now take a look at how you can boot your device into safe mode.
How to put your FireTV device/Firestick into safe mode
Getting a Fire TV device into safe mode is pretty straightforward. But you can’t do it using your Fire TV device alone.
You also need:
- A standard, full-size computer wired keyboard (Amazon, #CommissionsEarned).
- An OTG (On-The-Go) adapter or cable.(Amazon, #CommissionsEarned).
Once you’ve got these things, you’re good to go.
First things first, completely unplug your Firestick or Fire TV device from the back of your TV.
Also, disconnect it from the electrical outlet.
Then, go ahead and plug the OTG adapter (or cable) into the USB port on your device.
This adds a USB port to your device so that you can connect the keyboard to it.
Next plug in your keyboard.
Finally, grab the power cable from your power adapter. Then insert it into the USB port on the OTG cable or adapter.
Finally, plug your device back in.
Your setup should now look something like this:

Before you turn it on, familiarize yourself with the following keys on your keyboard:
Ctrl + Alt + I + Menu + Print Screen
You’re going to be pressing them all at the same time. This can be a little tricky, but it’s definitely doable.
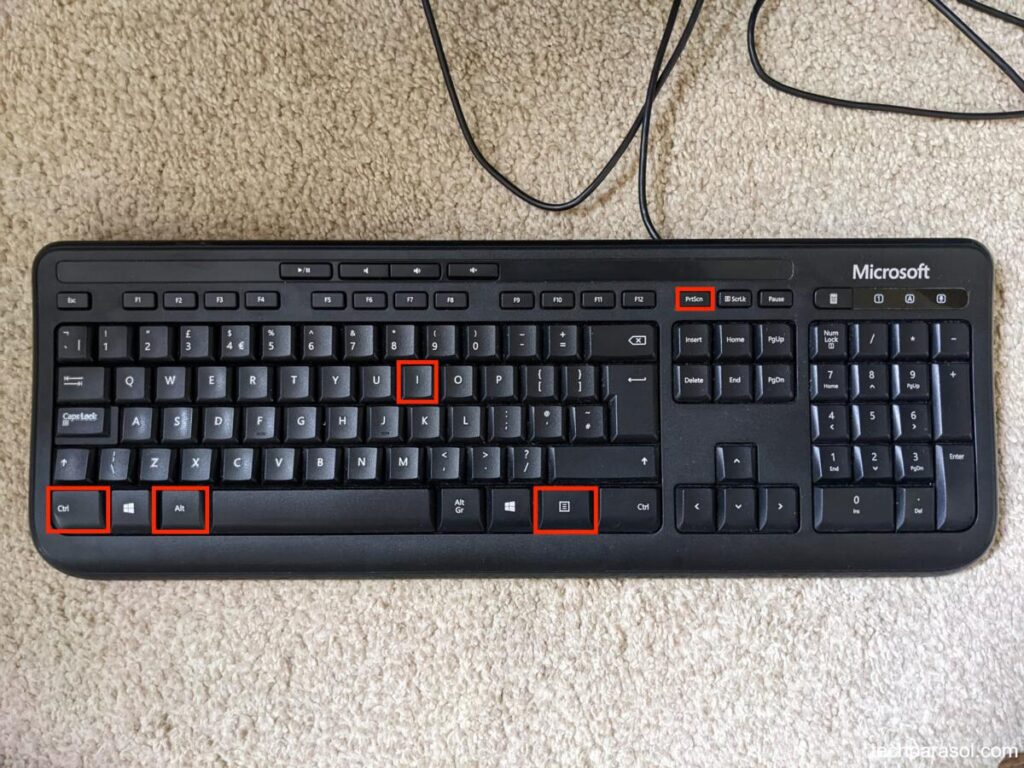
Now that you’re familiar with them, go ahead and power on your device.
Then when you reach the logo screen, press and hold the above keys on your keyboard.
Keep holding these keys until you see ‘Safe mode’ in the bottom left hand corner of your screen.
If you can’t get it into safe mode, keep persevering. It took me a few attempts!
Once you’re in safe mode, you can either:
- Remove applications that may be causing an issue.
- Restart the Fire TV device. This is worth trying as it can sometimes resolve issues.
- Perform a factory reset.
I’ll show you how to quickly restart your device in the next section. You’ll need to exit out of safe mode.
I’ll also go over the factory reset process.
But first, here’s how to remove certain apps that might be causing you a problem.
Removing problem apps
To remove an app, click the home button on your Firestick remote. Then go to settings (the cog icon on the far right middle of your screen).

Select Applications
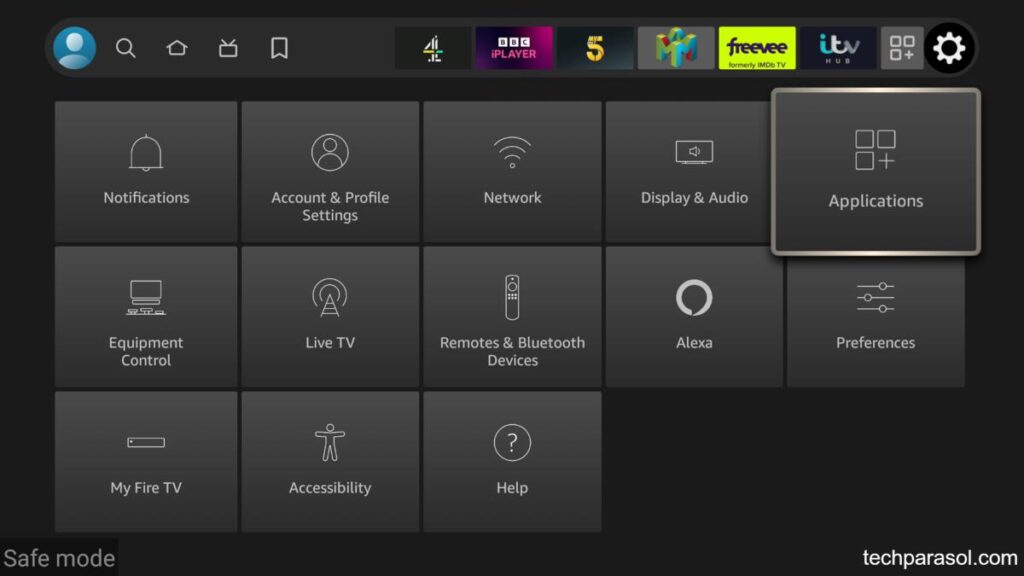
Select Manage Installed Applications
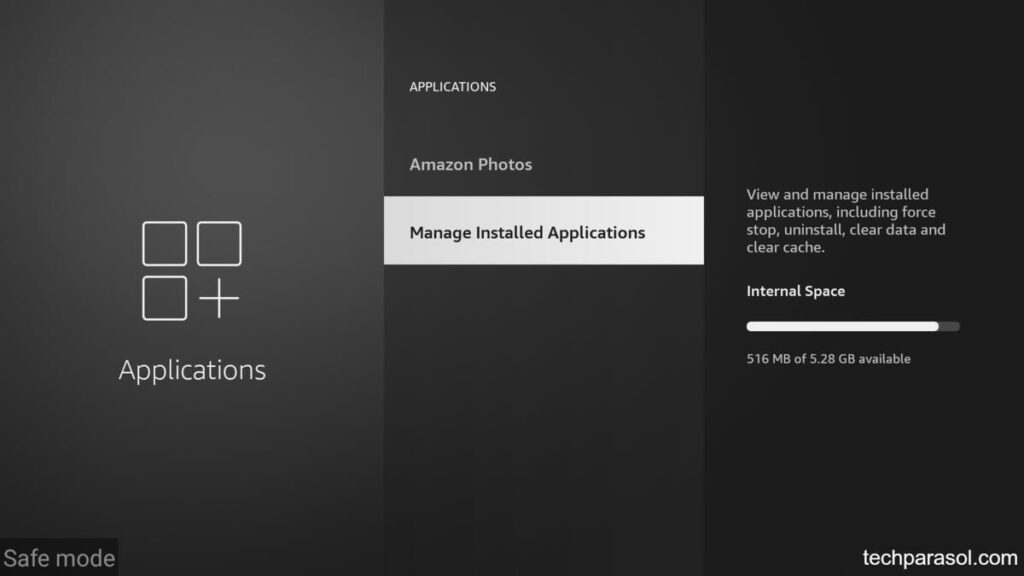
Finally click on the app you wish to uninstall, then select Uninstall.
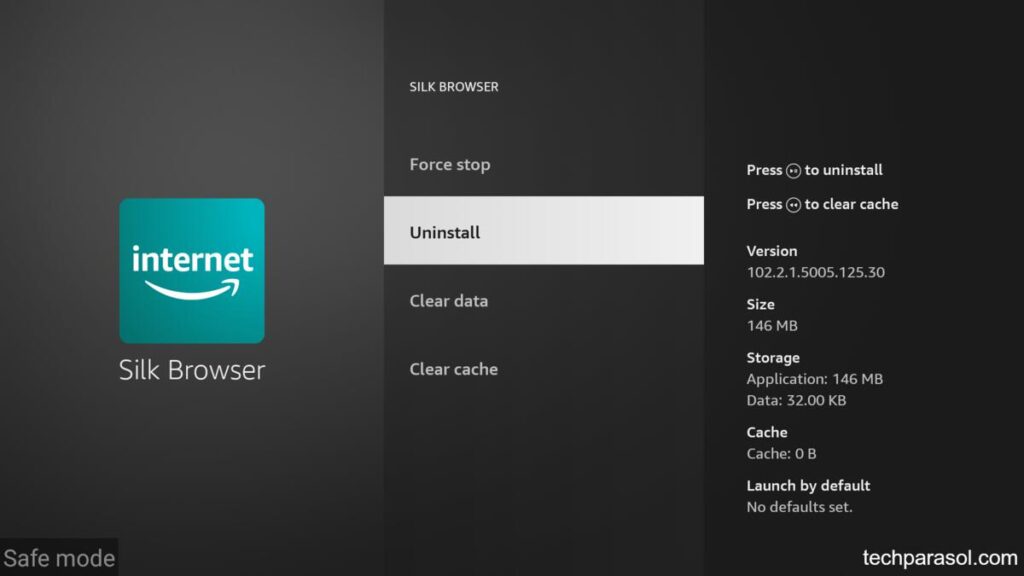
From there, follow the on-screen instructions.
How to get the Fire TV/Firestick out of safe mode
If at this point you’ve deleted an app or two, you need to restart your Fire TV device.
Restarting your Fire TV device will get you out of safe mode on the next reboot cycle.
The quickest way to restart is to hold down both the select button and the play/pause button. Do this until your device restarts.

Or, click the home button on your remote and go to settings (the cog icon on the far right middle of your screen).

Then select My Fire TV
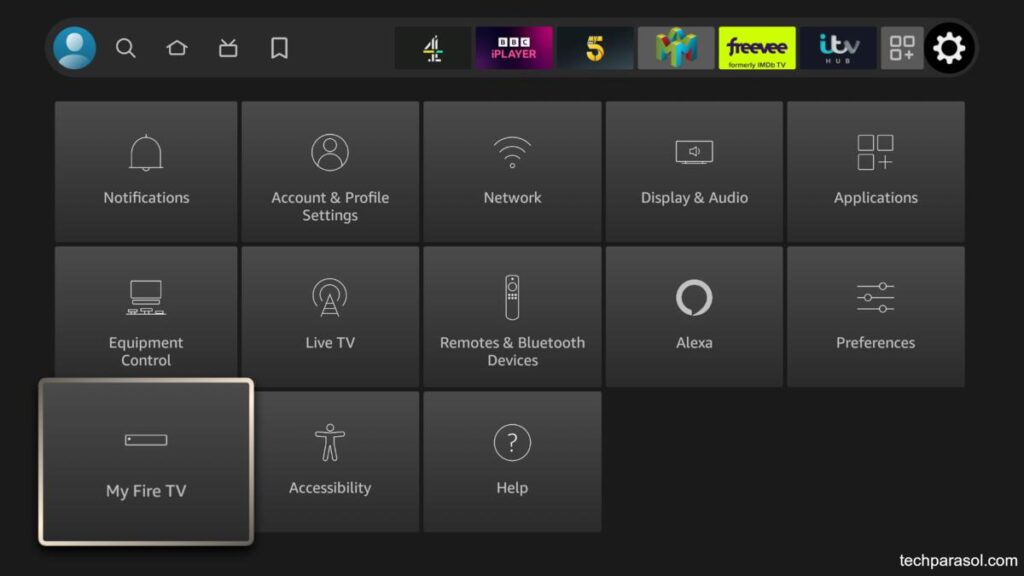
Then select Restart
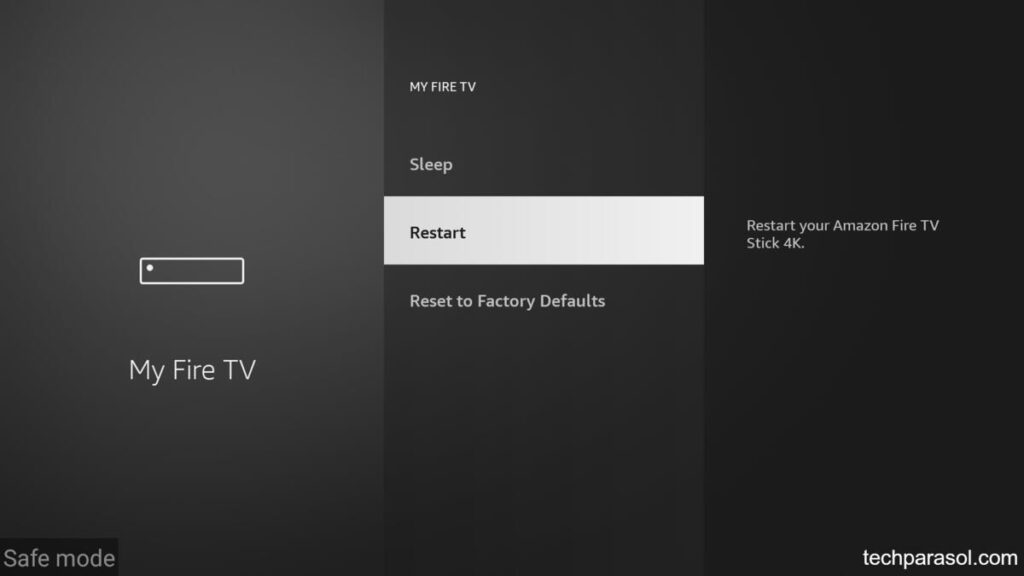
Fire TV device/Firestick stuck in safe mode
If you can’t get your Fire TV device/Firestick out of safe mode, even after a restart, you may need to do a software update.
Update the Firestick Software
On a regular basis, Amazon updates the software that runs on the Firestick and Fire TV devices.
Usually, your device will prompt you to update the software. This happens as soon as a patch becomes available.
In case this doesn’t happen, here’s how you can update your device manually.
Go to Settings > select My Fire TV > select About > select Check for System Updates.
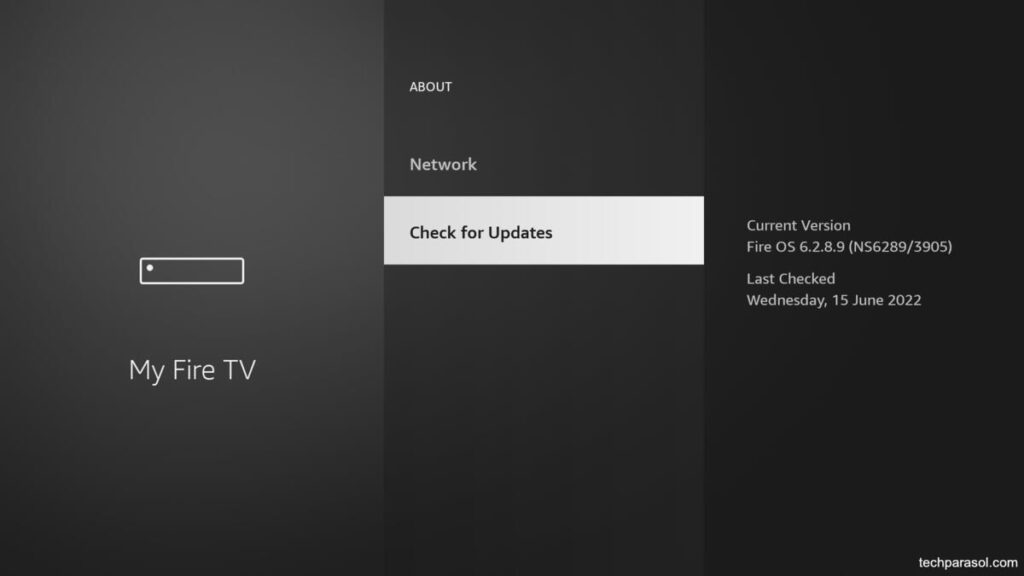
If it’s still stuck in safe mode even after updating, then you’re looking at a full factory reset.
But resetting back to Factory Defaults is an absolute last resort. You will lose everything.
This includes all your data, apps, passwords and any settings you have on your Firestick.
It will be as if you bought the Firestick brand new.
Here’s how to do it.
Reset Firestick to Factory Settings – Method 1
To reset your device back to its factory settings:
Click the Home button on your remote and go to settings (the cog icon on the far right middle of your screen).

Select My Fire TV
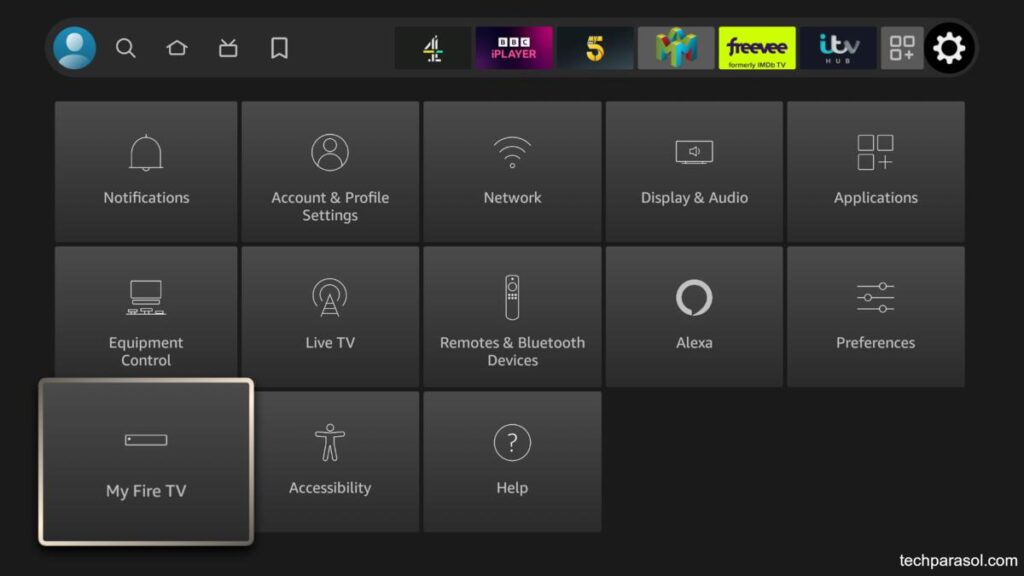
Scroll to Reset to Factory Defaults
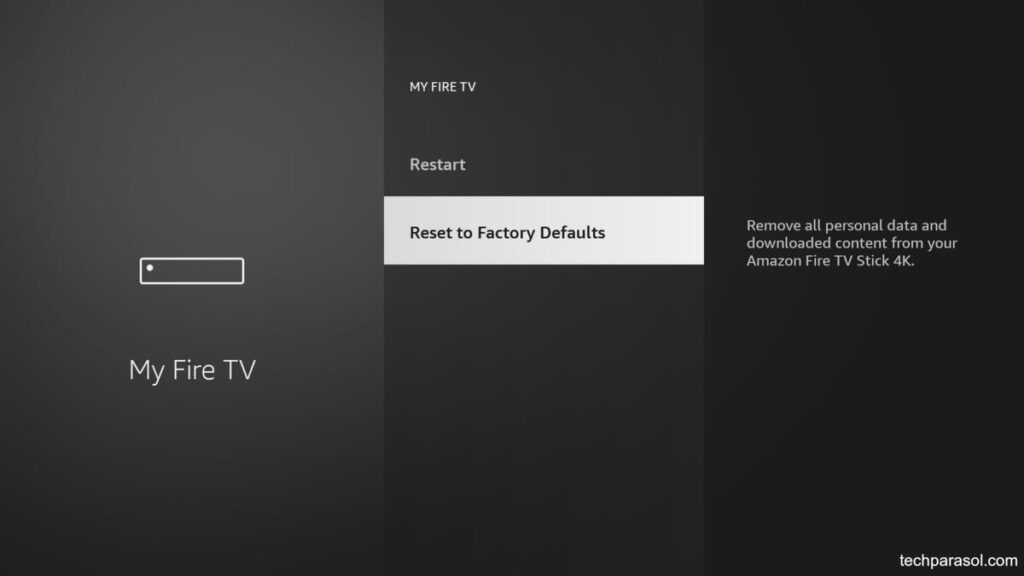
You can then either continue or cancel the factory reset.
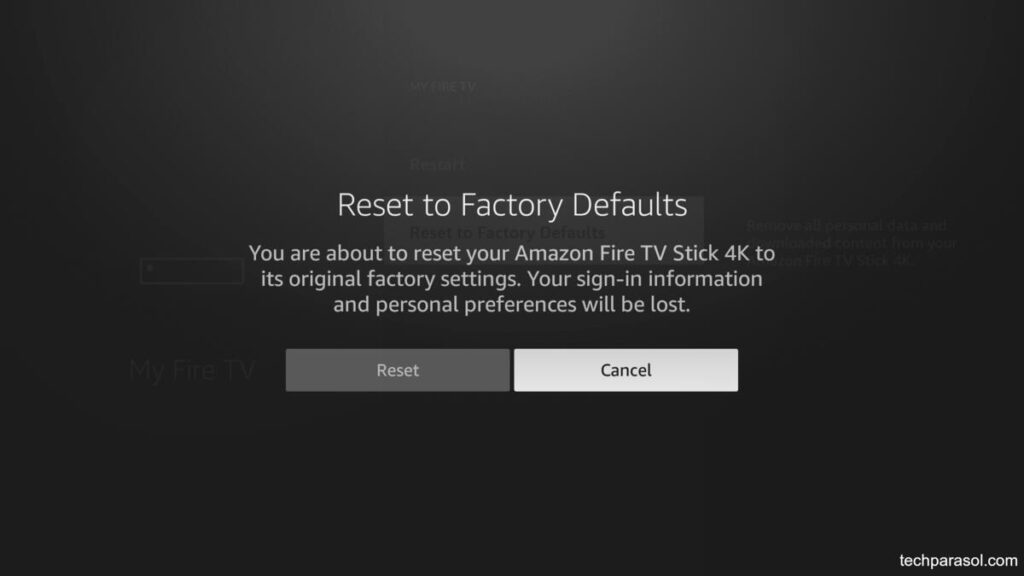
Reset Firestick to Factory Settings – Method 2
Another way to reset your device is via the remote itself.
To do this, press and hold the Back button and the right navigation button at the same time for 10 seconds.

Important: This will actually start the factory reset process.
At this point you’ll have about 20 seconds to press the cancel or the ok button.
If you don’t select anything within this time, the factory reset process will continue.
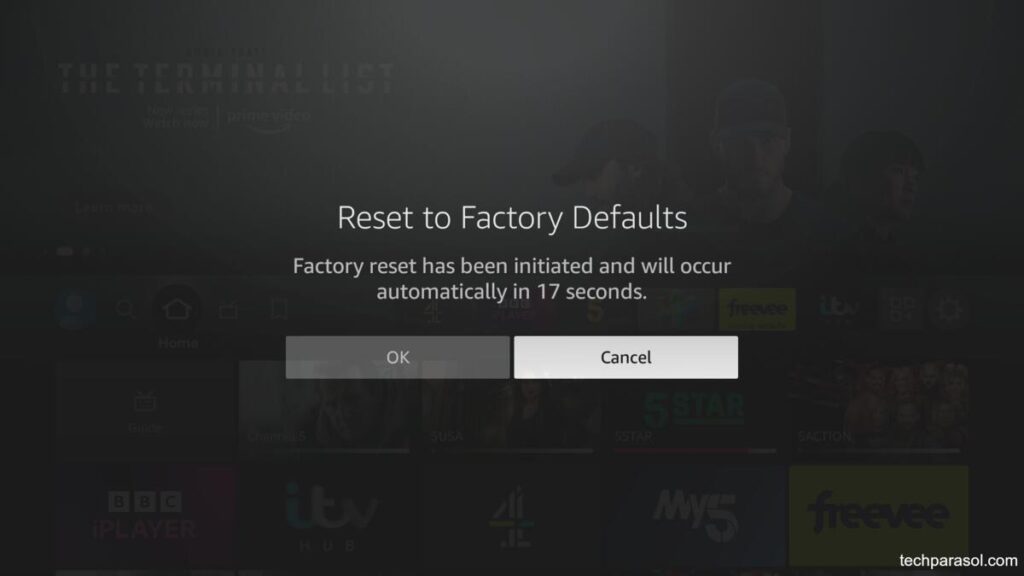
When your device has finished resetting, you’ll then have to set it all up again from scratch.
This involves:
- Entering your Wi-Fi information.
- Logging into your Amazon account.
- Downloading your apps.
Contact Amazon Support
If you’ve tried everything so far, you need to contact Amazon customer support (see the link at the end).
Or, if you wish to speak to someone, the phone number is: 1-888-280-4331 (24 hours/7 days a week).
You’ll be speaking to a bot at first, but if you’re persistent, you will actually get through to a human being (a refreshing change these days!).
Make sure that the phone you’re calling from is the one associated with your Amazon account.
This is because they’ll ask you for a verification code which gets texted to you.
Or, you can jump on the live chat.
To get to the live chat, click the link below for Amazon customer support.
Then select ‘Something else’ and then click ‘I need more help’.
A chat window will then appear and the bot will ask you what you want help with.
In the free text field at the bottom where it says “Tell us more about what you need”, type “Talk to a representative.”
You will then have the opportunity to chat with an associate or request a phone call.
Conclusion
Putting your Fire TV or Firestick device into safe mode is a great way to get yourself out of a boot loop.
It’s also useful to find out which app is slowing down your device or causing other problems.
Once you’ve removed the apps that are causing the issue, restarting will get you out of safe mode.
If your device is stuck in safe mode, try the following:
- Update the software on your Fire TV/Firestick device.
- Factory reset your device.
If neither of these work, you can contact Amazon 24/7 on 1-888-280-4331.
Or you can reach them using the live chat on the Amazon customer support web page (see the link at the end).
Before you leave my site, find out how to “jailbreak” your Firestick.
Thanks for visiting Tech Parasol.
Sources

Robert Anderson
Robert Anderson, the founder of Tech Parasol, had a keen interest in tech from a very young age. He studied Electronic Engineering at University and then went on to become a Software Developer. He launched Tech Parasol in 2021 to share his knowledge with the aim of making tech easier to understand for everyone.

