Are FireTV/Firestick Remotes Universal? (YES, But…!)
Disclosure: Tech Parasol is supported by its readers. When you purchase through links on our site, we may earn an affiliate commission. Thank you.
Wondering if FireTV or Firestick remotes are universal? This article has you covered.
But I’ll also tell you what other options you have in case you’ve lost your remote down the sofa forever.
Or if your dog ate it!
Whatever the reason, you’ll know what options you have by the end of the article.
Let’s get to it!
Are FireTV/Firestick Remotes Universal?
The short answer is yes, FireTV and Firestick remotes are universal. You can also use a normal TV remote and the free Smartphone app to control a Firestick or FireTV device.

Any Firestick/FireTV remote will work with a FireTV device
Firestick or FireTV remotes are universal. This means that they will work with any FireTV or Firestick device.
In fact, according to Amazon, you can have up to seven Bluetooth devices connected at any one time.
The only slight limitation is that you can’t unpair a Firestick remote that’s currently in use.
You have to pair another remote and then remove the old one. Or you can use the FireTV Smartphone app to remove the remote.
Read on to find out how to get another remote working with your FireTV device…
Getting a different Firestick/FireTV remote to work with a FireTV device
Here’s how to pair another remote with your FireTV or Firestick device.
If using your old remote isn’t an option, then you’ll need to use the FireTV Smartphone app.
I’ve included instructions below to get setup with the app if you haven’t already done so.
If you do have your old remote handy and it’s working okay, you’re good to go. You don’t need the app.
So, either using your remote or the app, do the following:
Go to Settings on the Firestick interface on your TV.

Select Remotes & Bluetooth Devices.
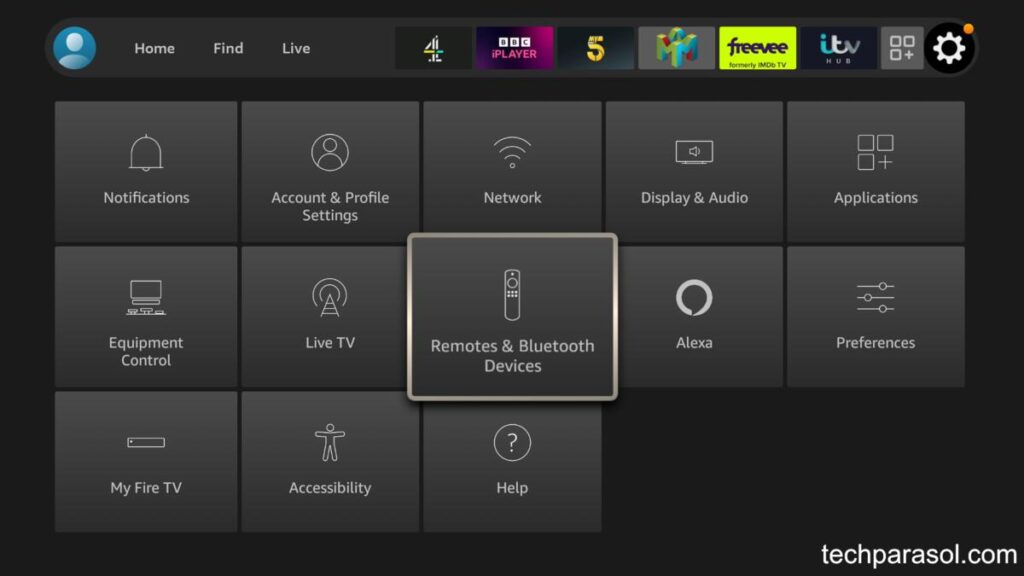
Select Amazon Fire TV Remotes.
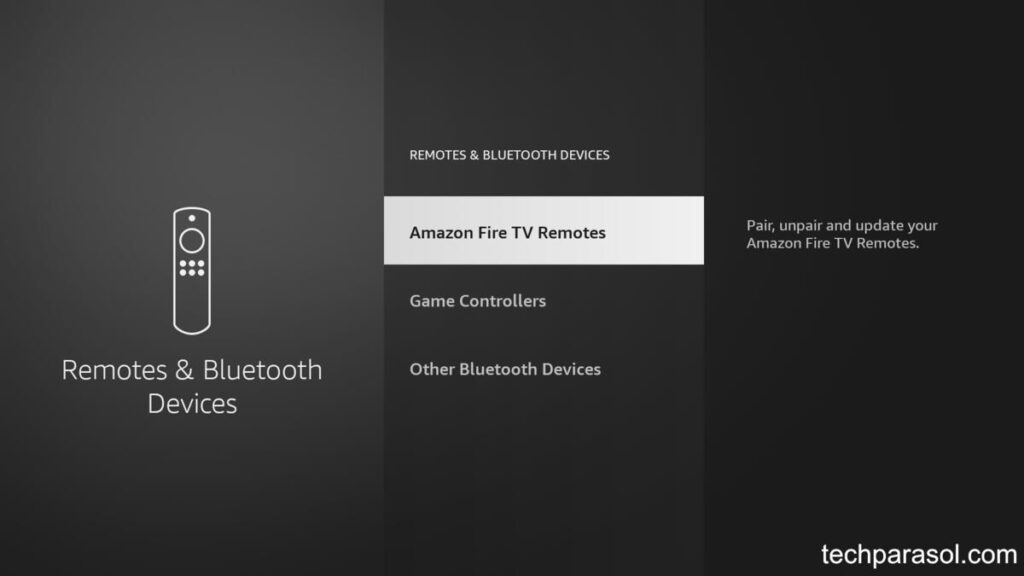
Select Add New Remote.
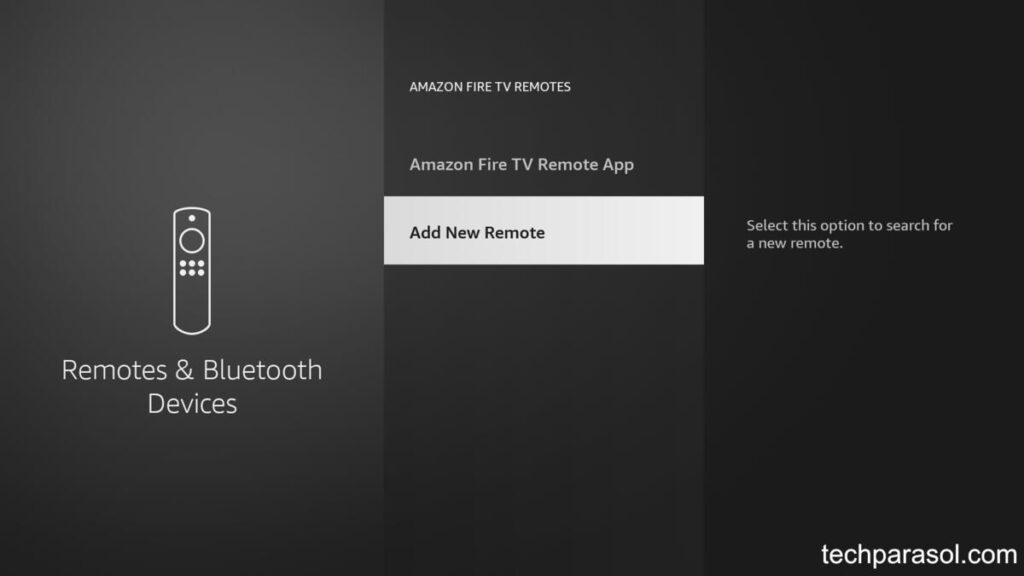
Then press and hold the Home button on your Firestick remote, for about 10 seconds.
You should then see ‘Fire TV Remote’ in the list.
And it should also say ‘Ready to pair’ underneath. Press Select on your old remote or the app to pair it.
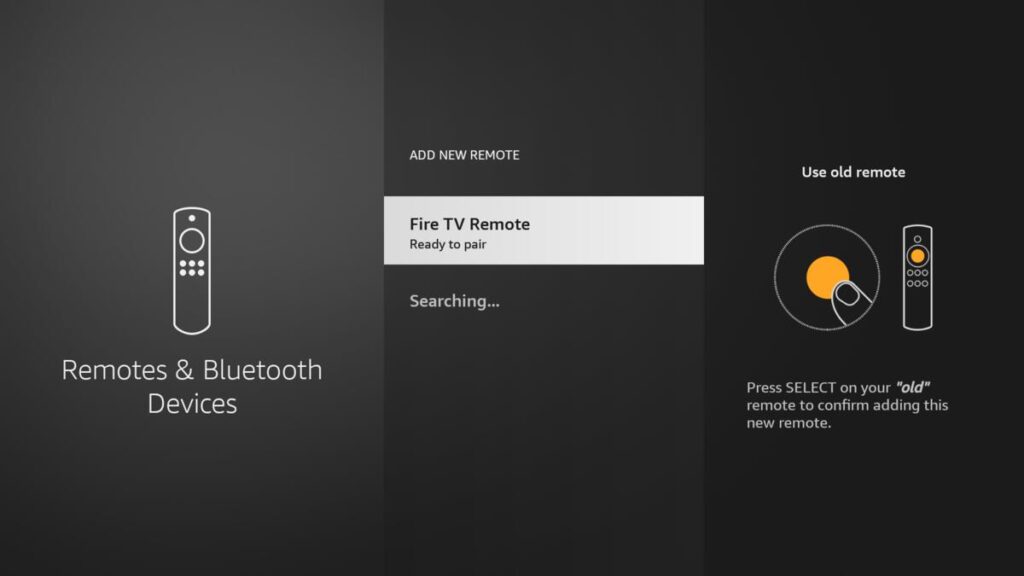
Your remote should then appear in this list like this:
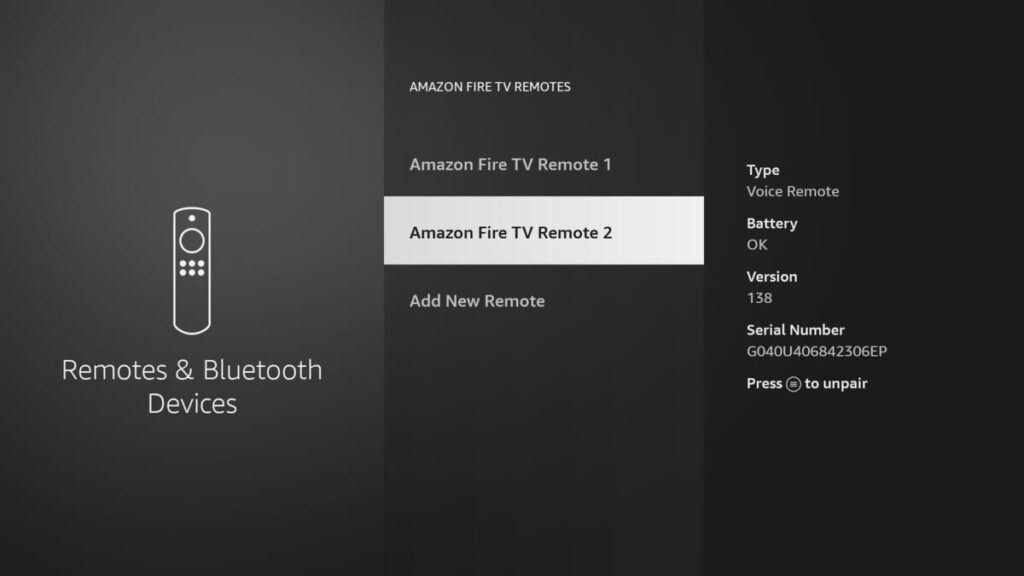
Interesting ways to control a FireTV device
You don’t have to use another remote to control your FireTV device.
In fact, there’s a few more ways to control your Firestick or FireTV device that you may not be aware of…
Using a bluetooth keyboard
All Firestick and FireTV devices come with built-in bluetooth.
That means you can pair a bluetooth keyboard in the same way as pairing a Firestick/FireTV remote.
To pair a bluetooth keyboard, first put it into pairing mode. This is usually achieved by pressing a button on the device.
If you don’t have one of these buttons, checkout the instruction manual for your keyboard.
This should tell you how to activate pairing mode.
Once activated, you can then pair it with your Fire TV device:
Select Settings.

Select Remotes & Bluetooth Devices.
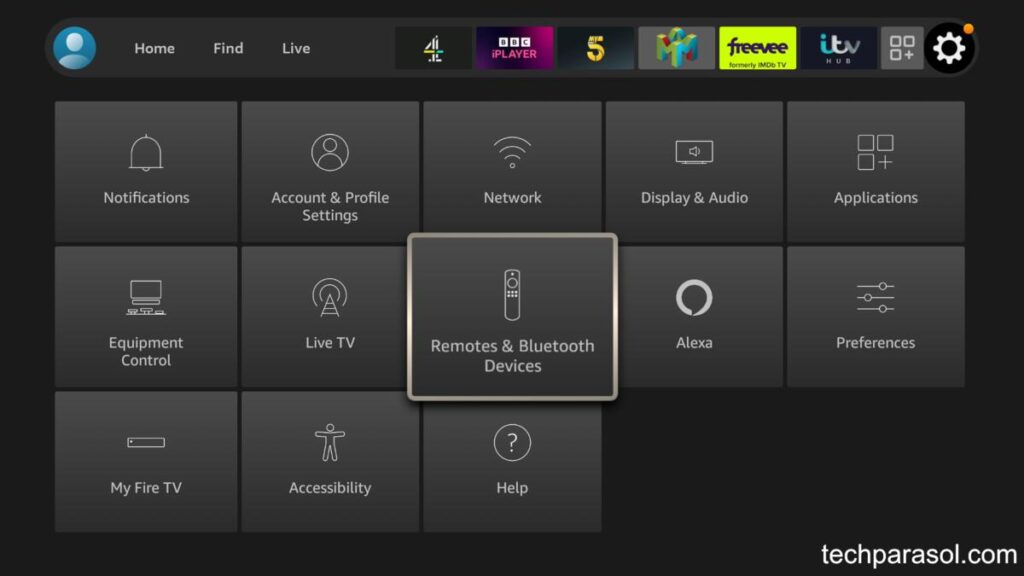
Select Other Bluetooth Devices.
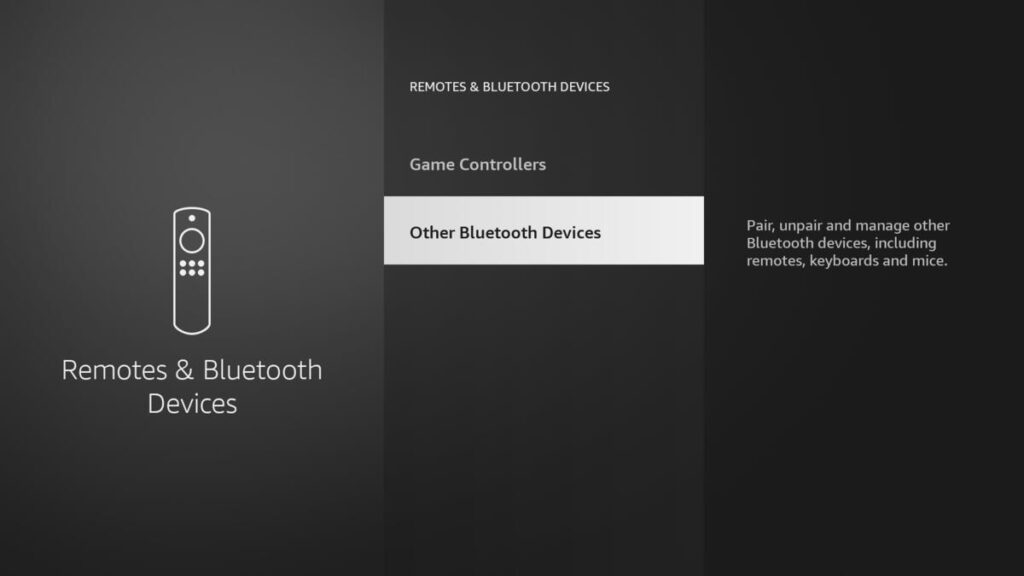
Select Add Bluetooth Devices.
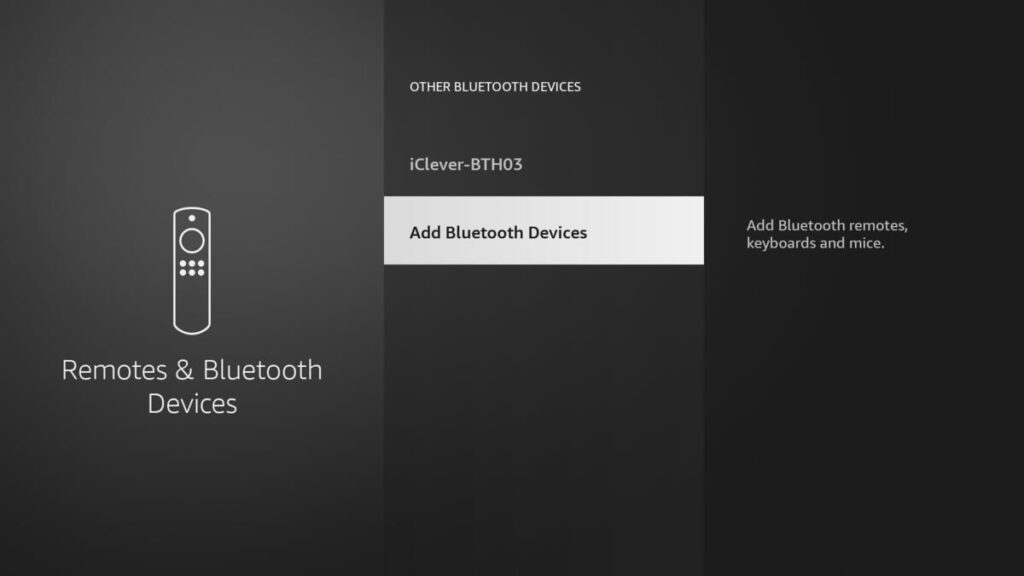
Your Firestick or FireTV device will then search for discoverable bluetooth devices. It should then appear in the list.
Once it appears, which usually takes a few seconds, press Select on your remote. This will pair it with your FireTV device.
Using a USB keyboard
If you prefer, you can use a wired USB keyboard too.
With FireTVs, you just have to plug it into a USB port.
But to connect a wired keyboard to a Firestick, you need to use an On The Go (OTG) adapter or cable.
Here’s an example of an OTG (On-The-Go) adapter and cable on Amazon. (#CommissionsEarned).
Once you have an OTG adapter (or cable), plug it into the USB port on your device.
This adds a USB port to your Firestick so that you can connect the keyboard to it.
Next plug in your keyboard.
Finally, grab the power cable from your power adapter. Then insert it into the USB port on the OTG cable or adapter.
Finally, plug your device back in.
If you’re doing this with a Firestick, your setup should now look something like this:

Using an Amazon Echo device
Another way to control your Firestick or FireTV device is by using an Amazon Echo device.
The way you enable this is through the Amazon Alexa app. This is available on the Google Play Store or on iTunes.
You then use the app to link the Firestick or FIreTV device to your Amazon Echo device.
Using the FireTV Smartphone app
Did you know you can control your Firestick or FireTV device with your Smartphone?
Well, you certainly can and it’s free to download from the Google Play Store or the Apple App Store.
It looks like this on Android. But it should look similar on Apple devices:
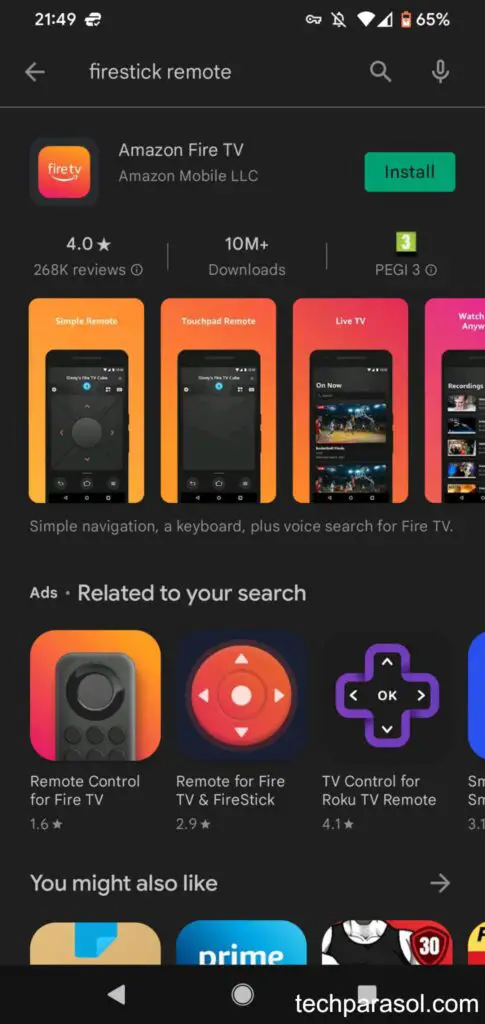
Once you’ve downloaded it:
Select a device or click ‘Set Up New Device’.
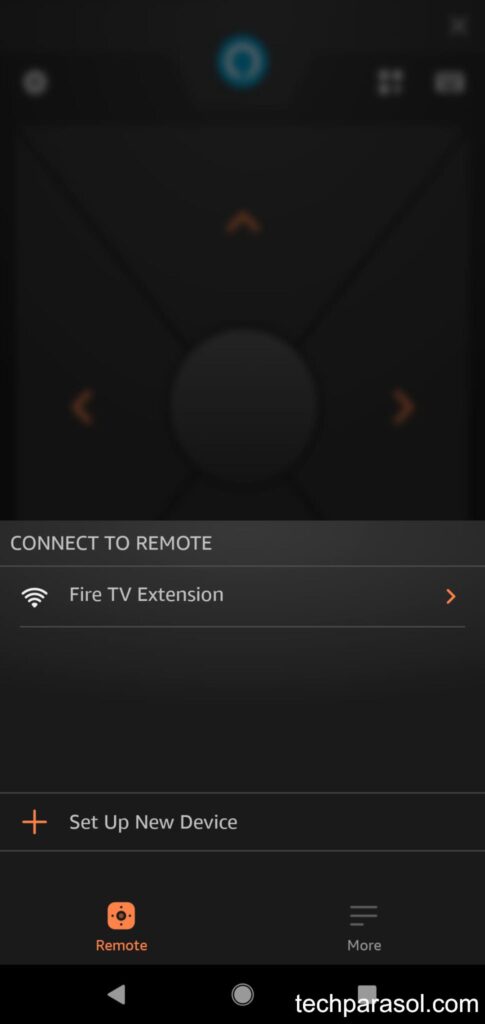
Follow the prompts on screen. This may include entering a 4-digit code shown on your TV.
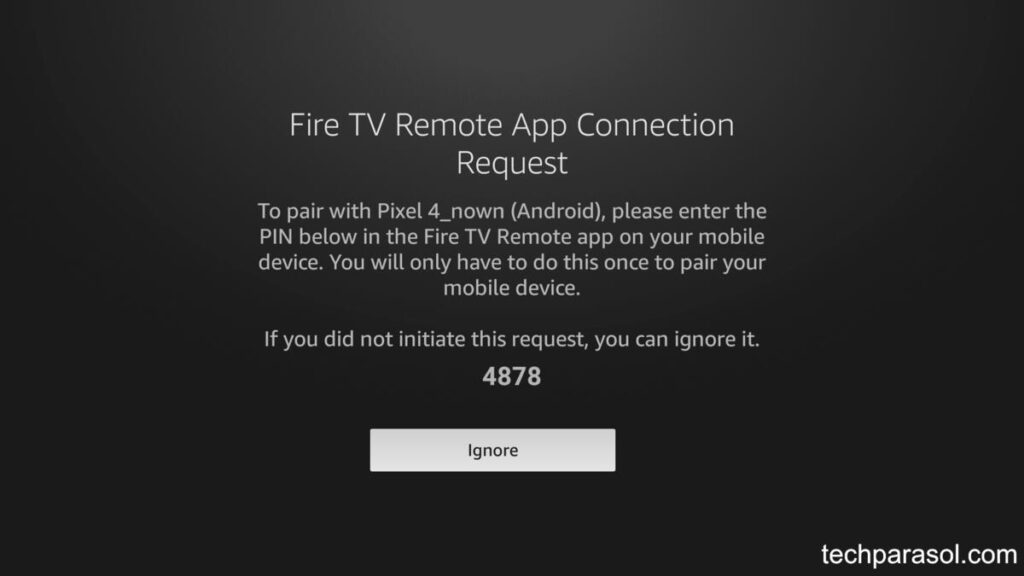
Once you’re set up, you can use the app to control your FireTV or Firestick device as you would using the FireTV remote.
Using a TV remote/Universal Remote to control FireTV devices
It’s also possible to control a FireTV device or Firestick using your normal TV remote control.
You can also control a FireTV device with a Universal TV remote control.
You just have to enable a particular setting on both the FireTV device and your TV.
The setting you’re looking for is HDMI-CEC.
Whilst that sounds complicated, it isn’t really.
It stands for HDMI Consumer Electronics Control.
HDMI-CEC is an optional feature of HDMI. Although HDMI-CEC has many features, one feature is Remote Control Pass-Through.
This allows remote control commands to pass through different devices within the system.
In our case, HDMI-CEC will allow commands sent from a TV remote to pass from the TV to the FireTV device.
To enable this feature, first enable HDMI-CEC on your FireTV device:
Select Settings.

Select Display & Audio.
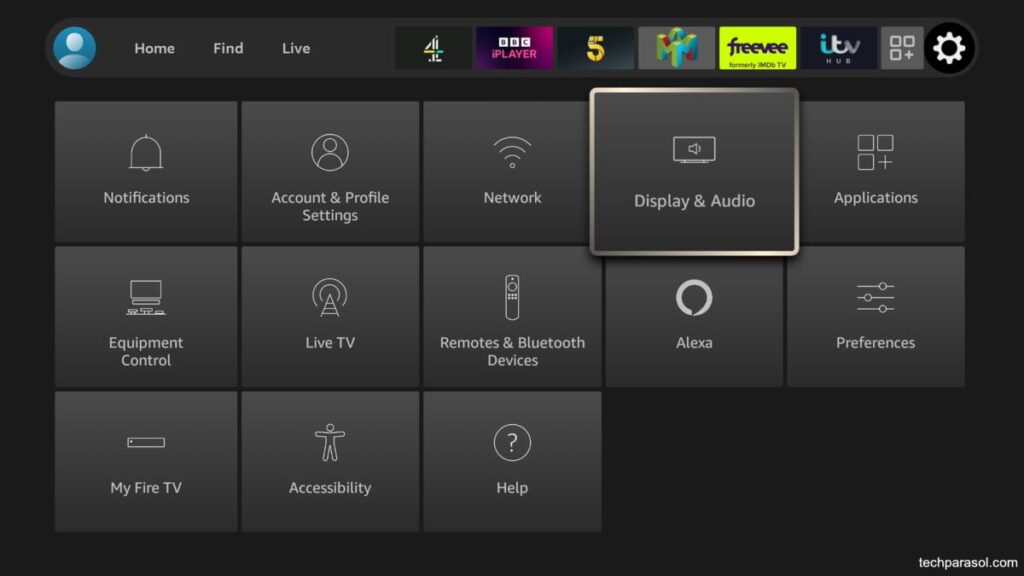
Then scroll down and select HDMI CEC Device Control until it shows ‘ON’.
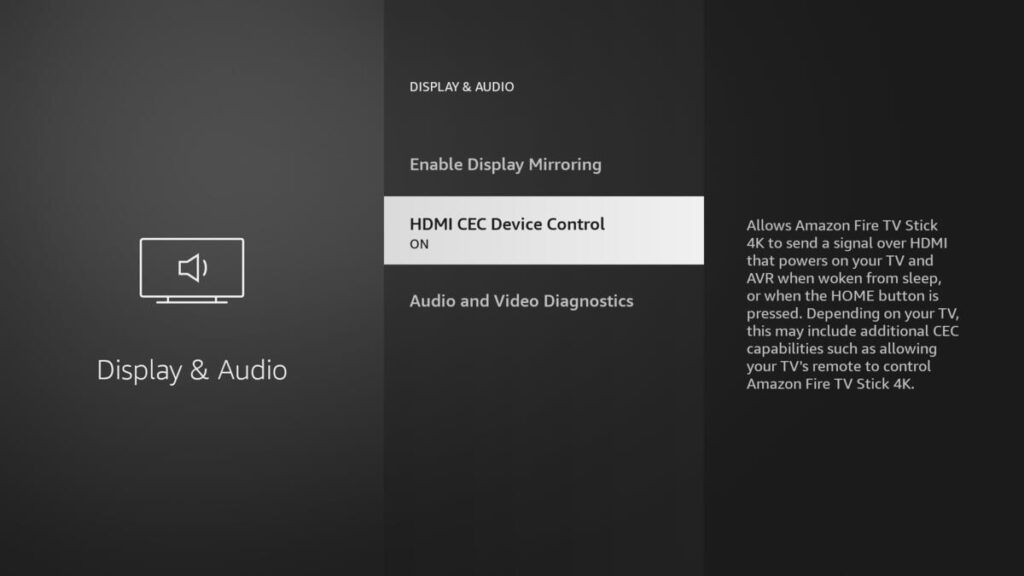
Now you need to do a similar thing on your TV.
So, you need to go into the settings on your TV (not the Firestick) and look for CEC.
Now, not every TV manufacturer calls it CEC. For example, on my Sony Bravia TV, it’s called BRAVIA Sync.
To enable CEC on my Sony Bravia I had to select Settings > External Inputs > BRAVIA Sync Settings.
Then I had to toggle BRAVIA Sync Control to ‘On’.
Confusing, I know. But the process will be similar (but different) on your Smart TV.
Just look at the following table to see what the ‘trade name’ is for HDMI-CEC for your TV.
Then you need to look for that ‘trade name’ in your TV’s settings.
HDMI-CEC Trade Names
| Manufacturer | HDMI-CEC Trade Name |
|---|---|
| Roku | 1-Touch Play |
| Samsung | Anynet+ |
| Sharp | Aquos Link |
| Sony | BRAVIA Link, BRAVIA Sync, Control for HDMI |
| Hisense, Vizio | CEC |
| Toshiba | CE-Link, Regza Link |
| AOC | E-link |
| Philips | EasyLink |
| Funai, Sylvania, Emerson, Magnavox, Philips | Fun-Link |
| Hitachi | HDMI-CEC |
| Insignia, Westinghouse | INlink |
| Pioneer | Kuro Link |
| Mitsubishi | NetCommand for HDMI, Realink for HDMI |
| Onkyo | RIHD (Remote Interactive over HDMI) |
| Runco International | RuncoLink |
| LG | SimpLink |
| ITT, Thomson | T-Link |
| Panasonic | VIERA Link, HDAVI Control, EZ-Sync |
Once you’ve enabled HDMI-CEC on your FireTV and your TV, try and use your remote to control your FireTV.
Can Google Home devices control a Firestick or FireTV?
Natively, Google Home devices can’t control a Firestick or a FireTV like Alexa devices can. Only some very basic commands will work.
So you can’t ask your Google Home to play a movie on the Prime Video app for example.
You still have to use a remote control or use the Smartphone app to navigate around.
The best you can hope for is to pair your Google Home device with your FireTV over bluetooth.
Your FireTV device will only see your Google Home device as a bluetooth speaker (NOT a smart speaker).
Once paired, the sound will then come out of your Google Home device, rather than your TV or soundbar.
But what you can do is issue some very simple commands to it.
Command such as “play”, “pause”, and “next” will actually work. This can come in handy whilst you’re listening to Internet radio for example.
If you want to do more than that, then I’m afraid you’ll have to use an Alexa compatible device.
Or you can use a Chromecast instead of a Firestick or FireTV device.
Conclusion
Firestick remotes are universal and will work with any FireTV or Firestick device.
And you can pair up to seven Bluetooth devices at a time.
In case you’ve lost your remote, or if it’s broken, here are your options:
- Use any TV remote to control your Firestick or FireTV device using HDMI-CEC.
- Control your Firestick or FireTV device with the FireTV Smartphone app.
- Control your Firestick or FireTV device with a USB or Bluetooth keyboard.
Before you leave my site, checkout my guide to the Firestick safe mode. This can actually help solve many problems with your Firestick.
Thanks for visiting Tech Parasol.
Sources

Robert Anderson
Robert Anderson, the founder of Tech Parasol, had a keen interest in tech from a very young age. He studied Electronic Engineering at University and then went on to become a Software Developer. He launched Tech Parasol in 2021 to share his knowledge with the aim of making tech easier to understand for everyone.
