Firestick Not Accepting Wi-Fi Password? [SOLVED]
Disclosure: Tech Parasol is supported by its readers. When you purchase through links on our site, we may earn an affiliate commission. Thank you.
Do you feel like you’ve tried everything yet your Firestick still won’t accept your password?
You’re not alone. In fact many Firestick owners have had this very problem.
Luckily there are a few things you probably haven’t tried yet in this article.
Let’s get to it.
Firestick Not Accepting Wi-Fi Password
If your Firestick won’t accept your Wi-Fi password, first double-check it’s correct. Then soft reset your router and Firestick. After that, try forgetting stored passwords and forget the Wi-Fi network. Try using a mobile hotspot and then a factory reset as a last resort.
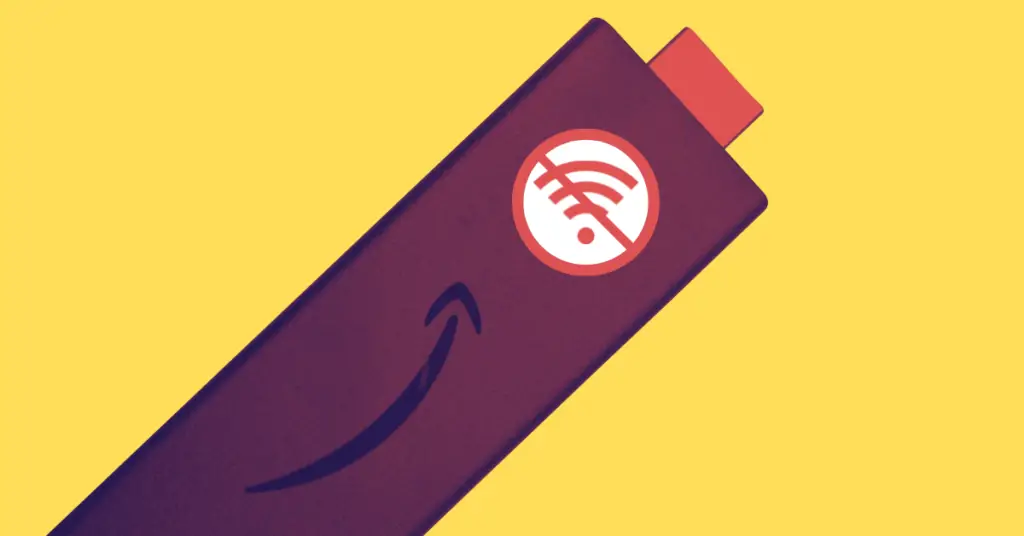
Check your Wi-Fi password
Before we adjust settings, do factory resets and all that jazz, it’s worth trying the simple things first.
More often than not, when your Firestick won’t connect to the Internet, it’s because of the password.
I know you’ve probably entered your password more than a few times at this point.
But it is worth taking a moment to check you’re entering it correctly one last time.
But before you go ahead and enter it, here’s a couple of things to double-check:
- Make sure the password you’re entering is actually your Wi-Fi password. In other words, it’s the password that’s probably written on your router somewhere (unless you’ve changed it).
DON’T enter the password you use for your Amazon account. It is worth saying this because some people get confused between the two.
- Make sure caps lock is not on when entering your Wi-Fi password. You probably know this already, but for those that don’t, passwords are case-sensitive.
So, make sure you use capital letters and lowercase letters where appropriate.
Oh and make sure you haven’t put any spaces at the end or anywhere else. A space is a character in itself and not all systems strip spaces out of a user’s input.
Assuming you have the right password and that you’ve entered it correctly, it’s time to move onto some of the fixes.
But again, we’re going to start simple…
Soft reset Your Firestick and router
You might have tried rebooting stuff already. But it is worth actually doing the old “turn it off and turn it back on again”.
The technical term for this is a soft reset.
Whilst this sounds too simplistic, it can actually solve many problems.
You see, resetting a device wipes its current state.
Most electronic devices these days run software. The Firestick and your router are no different.
So when you reset a device by turning it off and on again, you’re allowing the software to start over again.
This is particularly useful if the software is in a particular state that it can’t get out of.
So the first thing I would do is unplug the Firestick from the HDMI port.
Then unplug it from the wall outlet.

Then, do the same with your router.
Completely unplug it from the wall outlet.
At this point, wait for a full 60 seconds.
After 60 seconds is up, plug your router back and allow it to come back online.
At this point, it’s a good idea to connect to your Wi-Fi from another device. Then you’ll know if your router is actually back up and running or not.
Finally, connect the Firestick to a HDMI port and plug it back in.
Then try connecting to your Wi-Fi once again.
This should fix the issue in most cases. But don’t worry if it doesn’t. There’s plenty more things to try.
If you’re still having trouble, let’s move on to the next fix.
Delete stored Wi-Fi passwords
The Firestick gives you the option to save your Wi-Fi password on Amazon’s servers.
This is so that you don’t need to enter your Wi-Fi password again when you want to connect other Amazon devices.
You can prevent the Firestrick from doing this. And you can delete the Wi-Fi password that Amazon has stored.
Some Firestick users on the Amazon forums have said that this has sorted the issue for them.
To delete your Wi-Fi password:
Go to Settings

Select Network
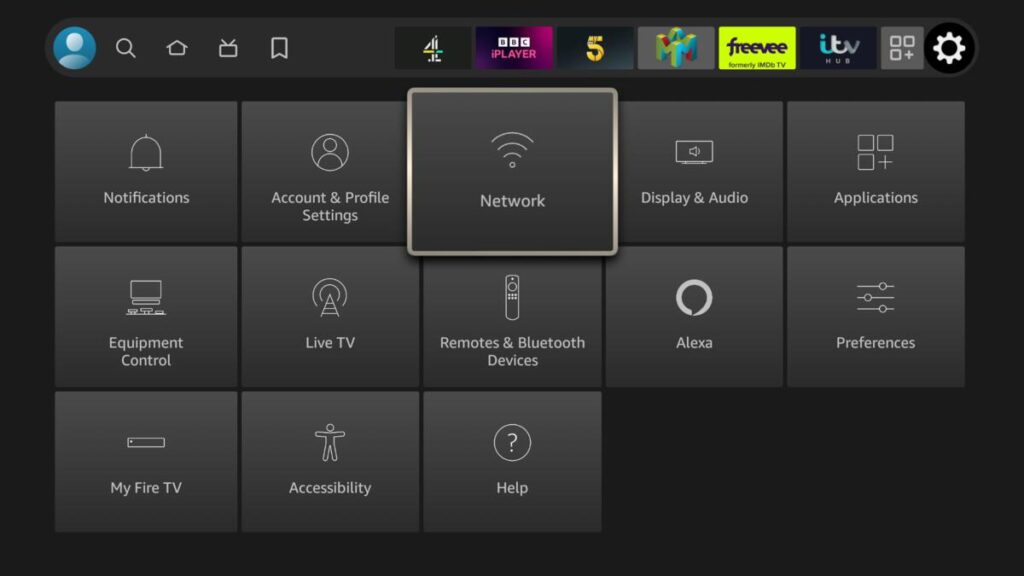
Select Save Wi-Fi Passwords to Amazon
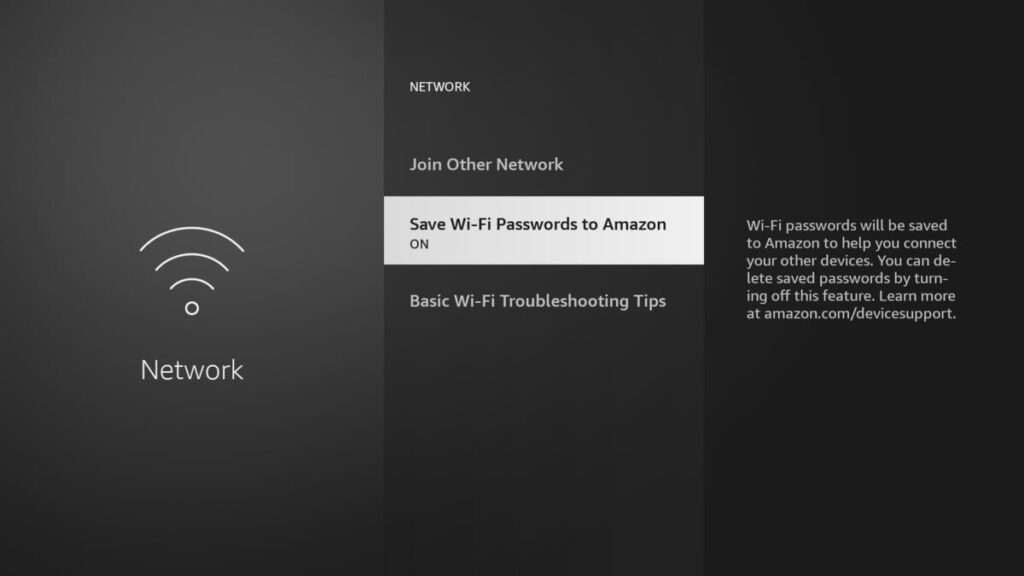
If you have the option turned on, it will display a dialog asking you to confirm deletion of your Wi-Fi passwords.
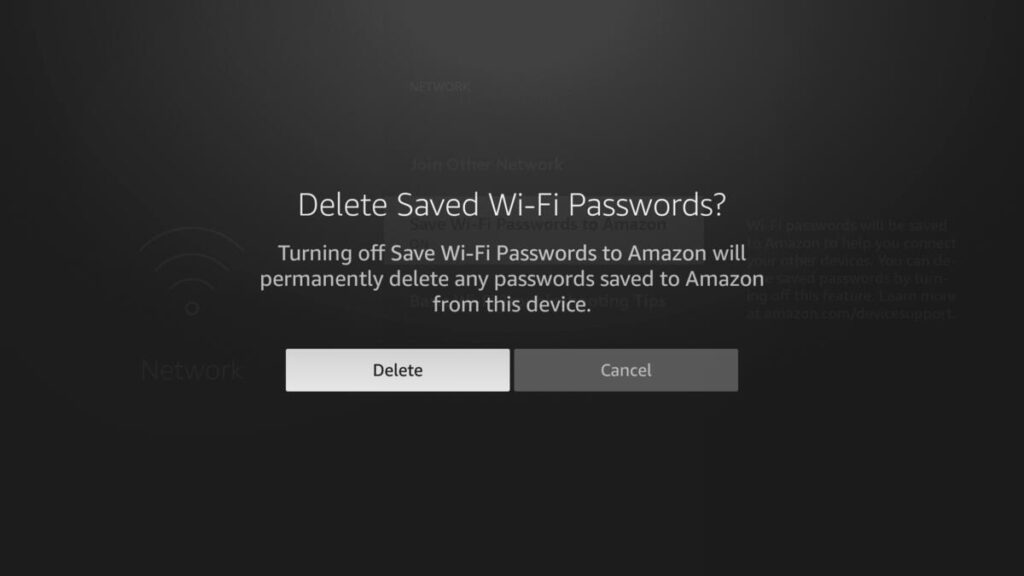
Click Delete to confirm.
Once you’ve done this, try connecting to your Wi-Fi network once again.
Forget your Wi-Fi network
If you still can’t connect, lets try forgetting your Wi-Fi network and connecting to it again.
Go to Settings

Select Network
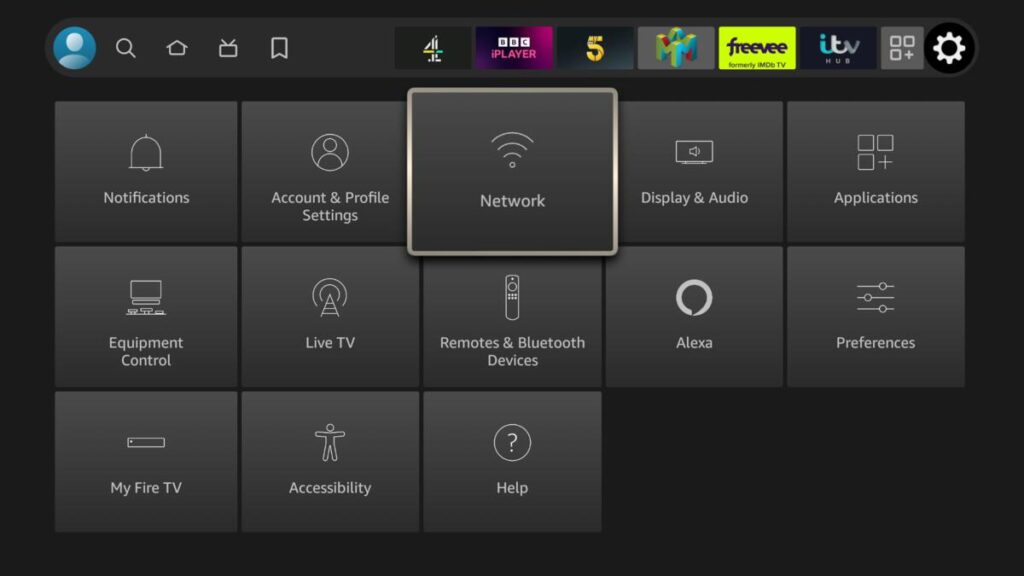
Highlight your Wi-Fi network and press the menu button to forget your network. If you’re unsure, it’s the button with three lines on it.
Then press select to confirm forgetting your Wi-Fi network.
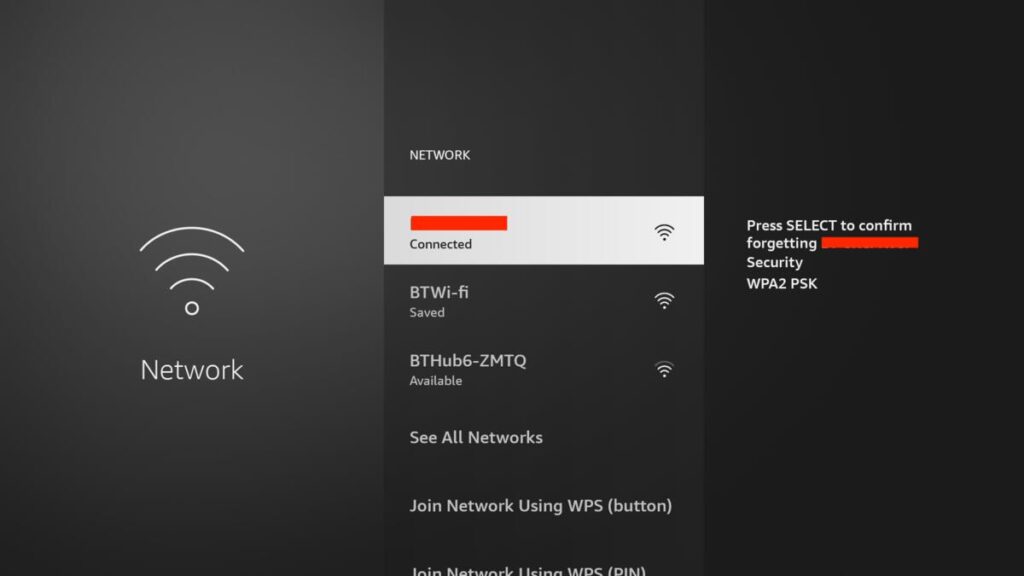
Now, go ahead and select your Wi-Fi network and enter the password again.
Hopefully, this time it should connect.
If you still can’t connect, let’s try connecting your Firestick to a mobile hotspot.
Connect your Firestick to a mobile hotspot
Some users have found success by connecting their Firestick to a mobile hotspot.
Then they disconnected from the hotspot and managed to connect to their Wi-Fi network.
To do this on an Android phone, keep reading.
If you have an iPhone, skip this bit and read ‘Creating a hotspot on iPhone’ below.
Creating a hotspot on Android
To create a hotspot on an Android phone, first go to Settings > Select Network and Internet.
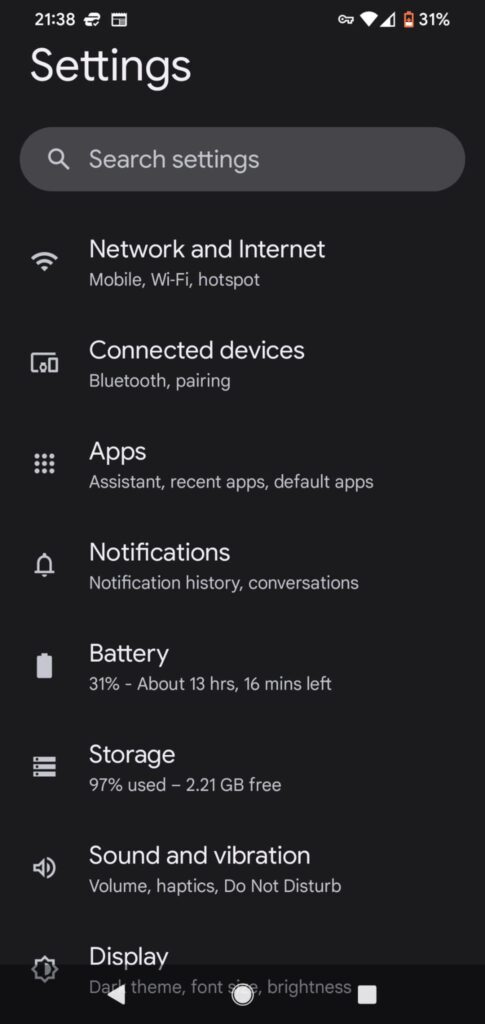
Select Hotspot and tethering
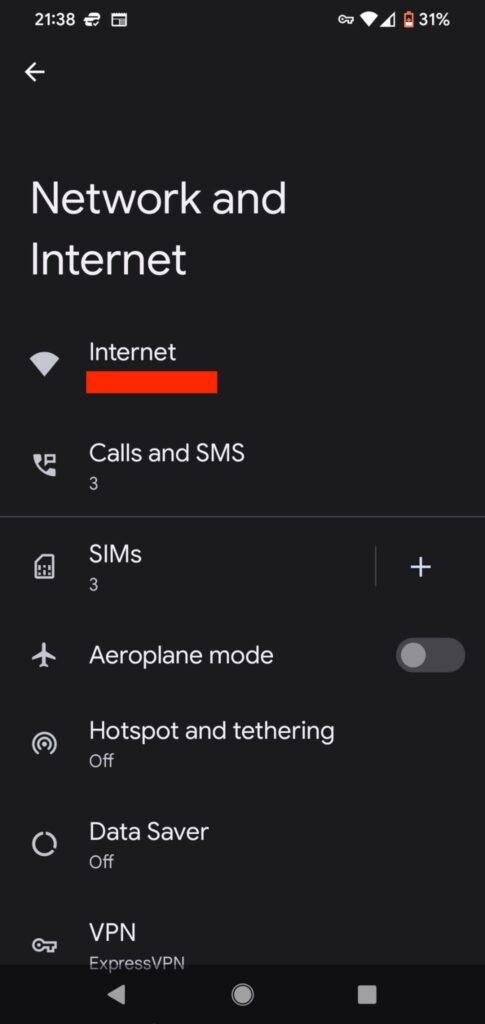
Select Wi-Fi hotspot
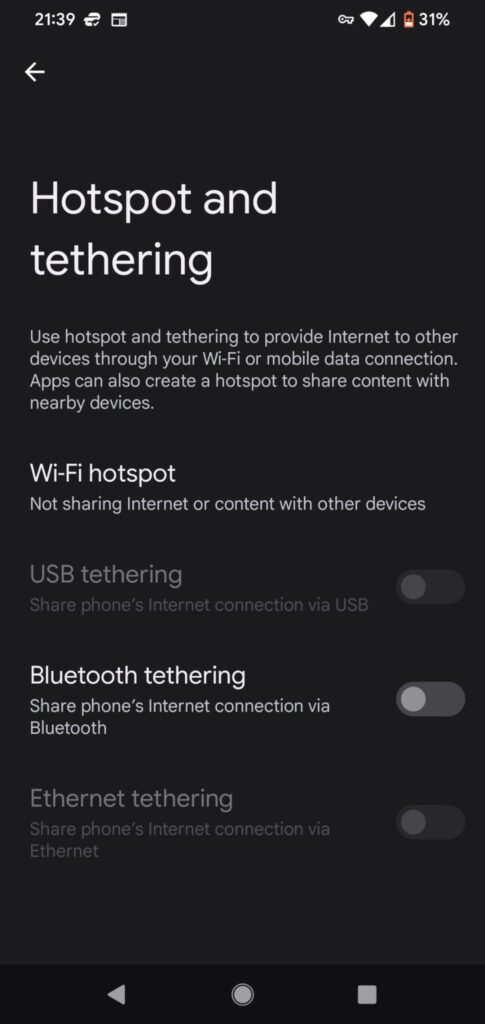
Select Use Wi-Fi hotspot
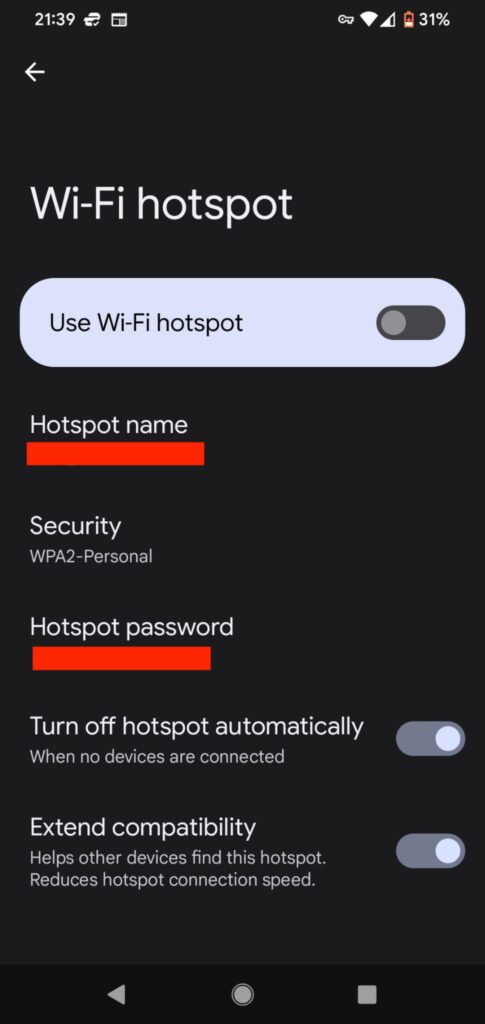
You can choose a password for your hotspot by selecting ‘Hotspot password’.
Creating a hotspot on iPhone
Creating a hotspot on an iPhone is very similar.
Go to Settings > select Cellular > select Personal Hotspot or Settings > select Personal Hotspot.
Then you need to move the slider next to next to ‘Allow Others to Join’.
For more information, see the link in the sources section at the end of the article.
Connect your Firestick to your hotspot
Once you’ve created a hotspot, try connecting your Firestick to it.
To do this, go to Settings:

Select Network
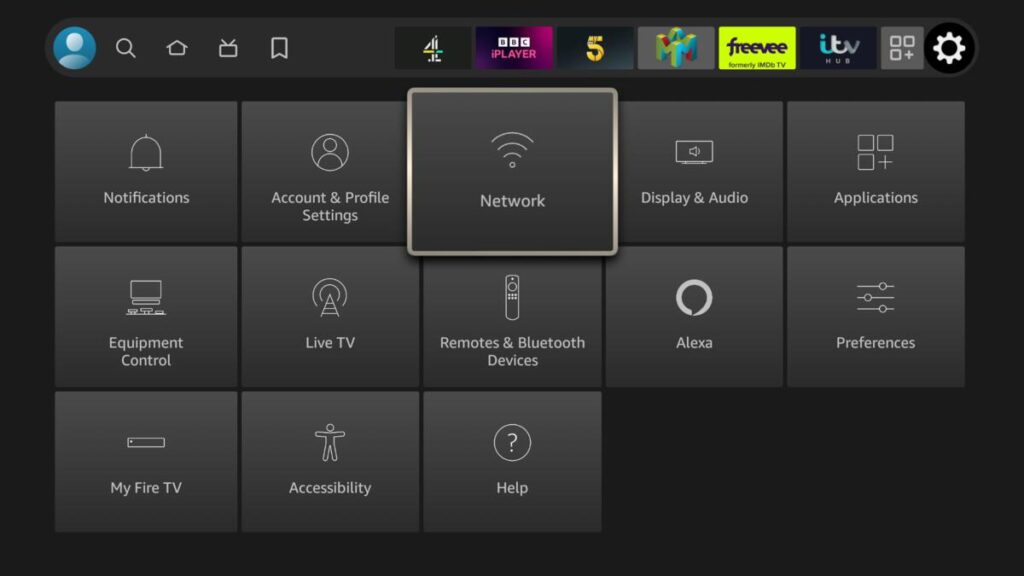
You should then see your hotspot listed as a network. Select it and then enter your hotspot’s password.
Once you’ve connected to the hotspot, try connecting to your Wi-Fi network once again.
Some Firestick owners have said that this fixed it for them.
If you still can’t connect, it’s time to reset things a little…
Reset Firestick to Factory Settings
Before we get started, make sure you’ve tried everything else first that I’ve suggested.
Because resetting back to Factory Defaults is an absolute last resort. You will lose everything.
This includes all your data, apps, passwords and any settings you have on your Firestick.
It will be as if you bought the Firestick brand new.
To reset your Firestick back to its factory settings:
Click the Home button on your Firestick remote and go to Settings (the cog icon on the far right middle of your screen).

Select My Fire TV
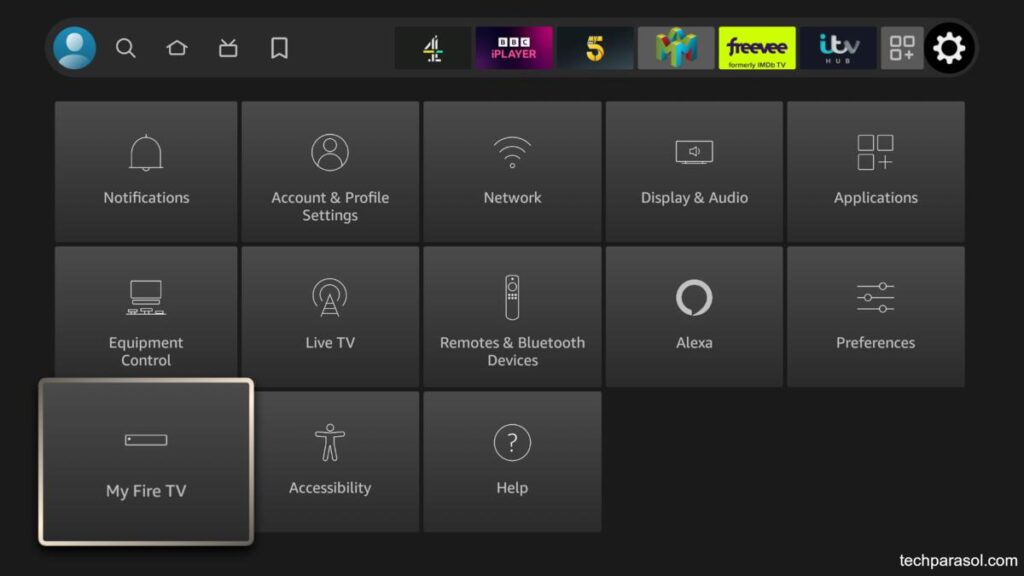
Scroll to Reset to Factory Defaults
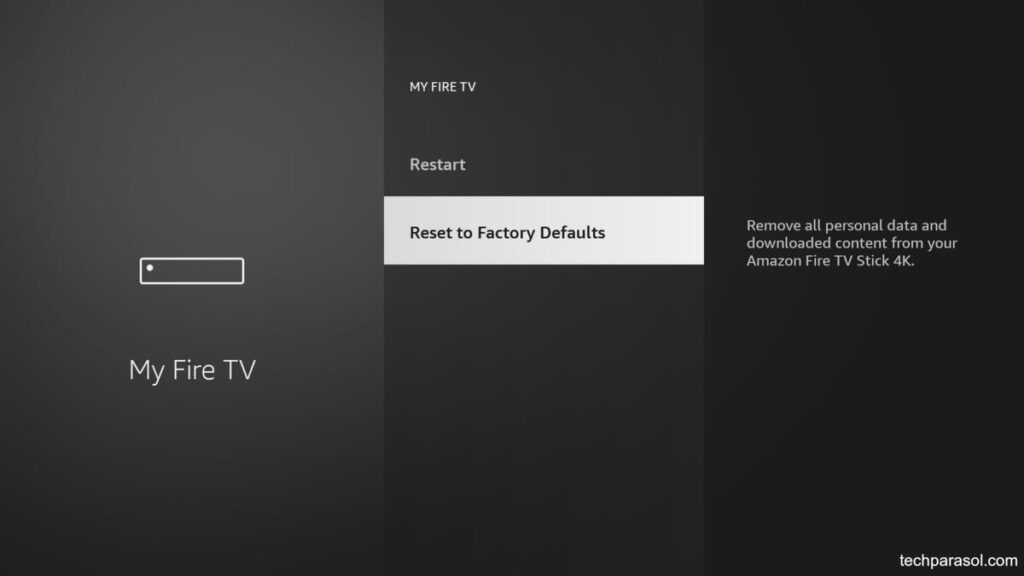
You can then either continue or cancel the factory reset.
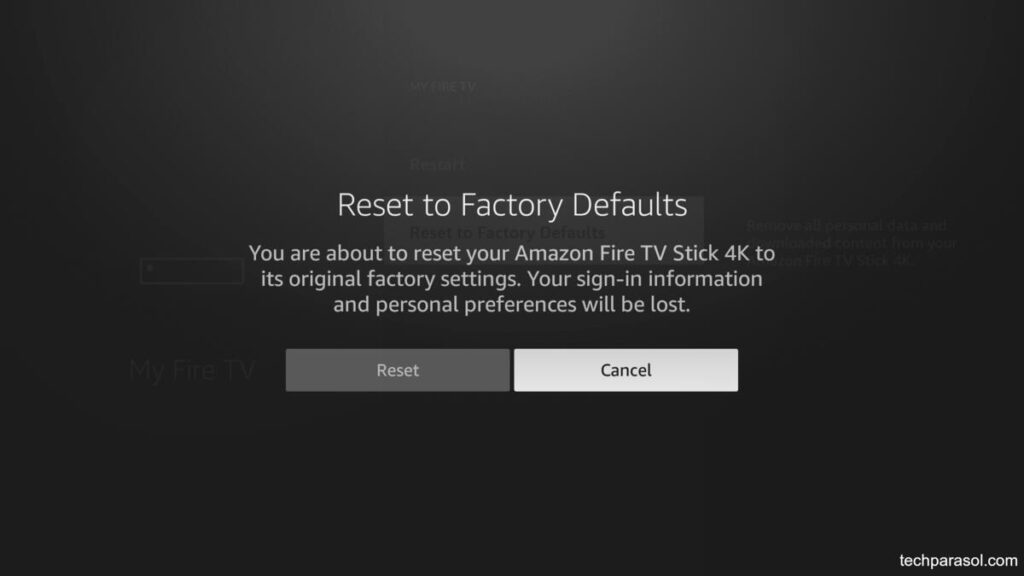
Another way to reset the Firestick is via the remote itself.
To do this, press and hold the Back button and the right navigation button at the same time for 10 seconds.

Important: This will actually start the factory reset process.
At this point you’ll have about 20 seconds to press the cancel or the ok button.
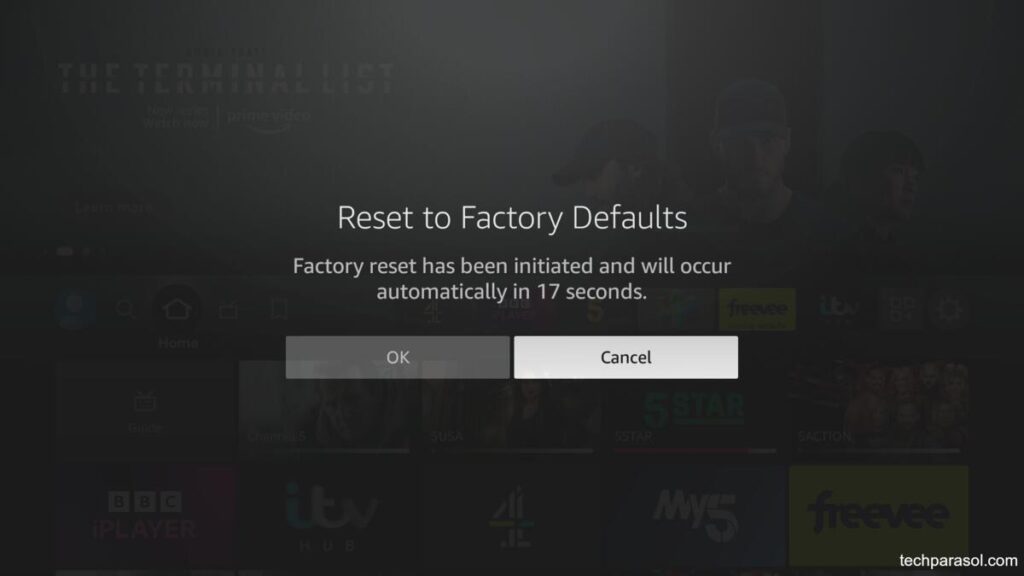
If you don’t select anything within this time, the factory reset process will continue.
When your Firesick has finished resetting, you’ll then have to set it all up again from scratch.
This involves:
- Entering your Wi-Fi information.
- Logging into your Amazon account.
- Downloading your apps.
Contact Amazon Support
If you’ve tried everything so far and nothing has worked, you need to contact Amazon customer support.
The link is in the sources section at the end.
Or, if you wish to speak to someone, the phone number is: 1-888-280-4331 (24 hours/7 days a week).
You’ll be speaking to a bot at first, but if you’re persistent, you will actually get through to a human being (a refreshing change these days!).
Make sure that the phone you’re calling from is the one associated with your Amazon account.
This is because they’ll ask you for a verification code which gets texted to you.
Or, you can jump on the live chat.
To get to the live chat, click the link below for Amazon customer support.
Then select ‘Something else’ and then click ‘I need more help’.
A chat window will then appear and the bot will ask you what you want help with.
In the free text field at the bottom where it says “Tell us more about what you need”, type “Talk to a representative.”
You will then have the opportunity to chat with an associate or request a phone call.
Conclusion
It can be really frustrating if your Firestrick won’t connect to your Wi-Fi. But you can often get up and running again with the following fixes:
- Check and double check your Wi-Fi password.
- Soft reset Your Firestick and router.
- Delete stored Wi-Fi passwords on Amazon’s servers.
- Forget the Wi-Fi network in the Firestick ‘Network’ settings.
- Connect your Firestick to a mobile hotspot. Then try connecting to the Wi-Fi network again.
- Reset the Firestick back to factory settings.
- Contact Amazon Support.
The best option here is to completely unplug the Firestick and rooter. Then wait for a full 60 seconds.
This works in most cases. But if it doesn’t, try the different fixes I’ve provided.
The worst case scenario is that there is a hardware issue with your Firestick. In which case, your best bet is to contact Amazon.
If any of these solutions fixed the issue for you or if you’ve found a different solution, I’d love to know about it. Send me an email.
That way I can include it in the article and help others.
Before you leave my site, checkout my guide to the Firestick ‘safe mode’.
Thanks for visiting Tech Parasol.
Sources
How to set up a Personal Hotspot on your iPhone or iPad – Apple Support

Robert Anderson
Robert Anderson, the founder of Tech Parasol, had a keen interest in tech from a very young age. He studied Electronic Engineering at University and then went on to become a Software Developer. He launched Tech Parasol in 2021 to share his knowledge with the aim of making tech easier to understand for everyone.
