Home Button Not Working On Firestick? (PROVEN Fixes!)
Disclosure: Tech Parasol is supported by its readers. When you purchase through links on our site, we may earn an affiliate commission. Thank you.
If the Home button on your Firestick remote doesn’t work and doesn’t take you to the home screen, don’t worry. I’ve got a bunch of things for you to try.
Start from the top and work your way down the article, until you resolve the issue.
Let’s get to it.
Home Button Not Working On Firestick
Start by changing the batteries and rebooting. Then try holding the home button for 10 seconds. Failing that, try changing the Firestick Equipment Control settings. Next try Deregistering the Firestick and factory reset the remote. As a last resort, do a factory reset of the Firestick itself.
There’s the things to try in a nutshell. But there’s step-by-step detail in what’s to follow.
There’s also a couple of extra things you can try too before we get to the full Factory Reset.
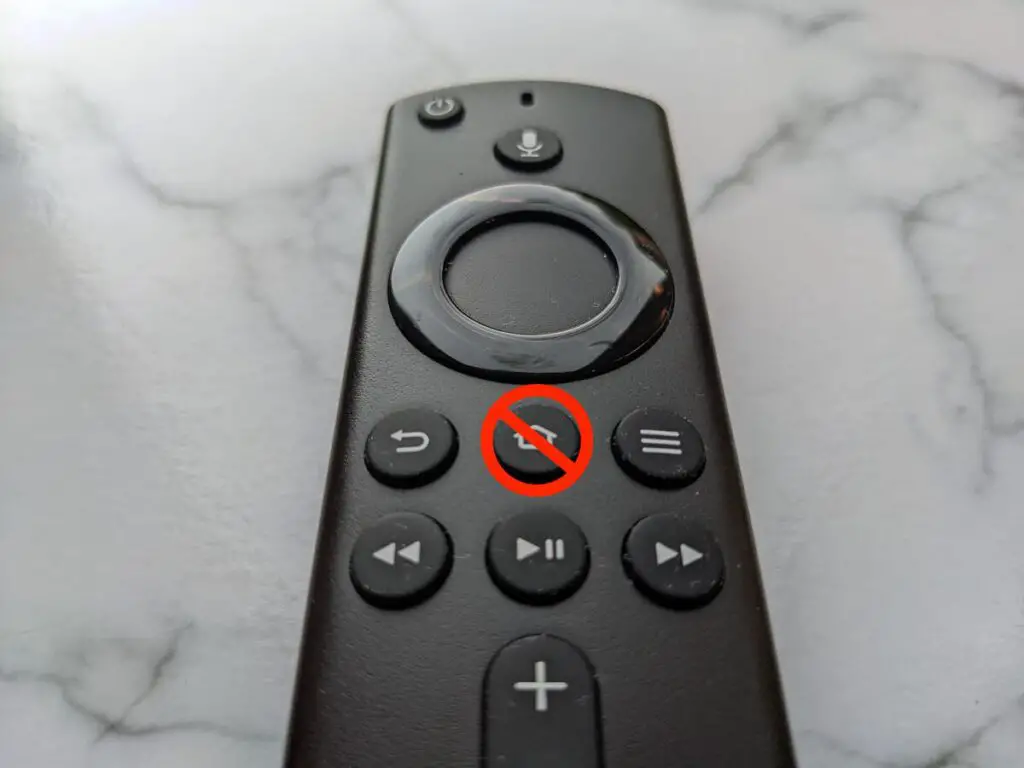
Change the batteries
Believe it or not, replacing the batteries with new ones could actually solve your issue!
Batteries that don’t have enough charge in them can cause problems for your Firestick remote.
The same goes for batteries that aren’t inserted correctly.
So, take out the batteries and replace them with two, brand-new AAA batteries.
Make sure that the batteries are the same brand and the same type.
And make sure you’re using a reputable brand too.
If the Firestick and the batteries are brand new already, take them out and try reseating them.
If you’re using rechargeable batteries, make sure they’re alkaline ones. These have a higher energy density and a longer shelf life.
When replacing the batteries, make sure you get them the right way around.
You can check the direction markings on the remote itself (see image below).

Both of the positive (+) ends should be pointing upwards towards the top of the remote.
If new batteries don’t fix the Home button, check that the contacts on the batteries and the remote are clean.
If the Home button still doesn’t work, you’ve at least eliminated the batteries as the cause of the issue.
In that case, move on to rebooting your Firestick device.
Unplug And Reboot Your Firestick device
Rebooting and resetting devices can actually solve lots of problems.
This is why you will always find the “try resetting it” advice applied to almost any electronic device.
Resetting a device, wipes the current state of the software. This allows the software to start again from the beginning.
This is useful when the code is in a state where it can’t continue.
So, the first thing I would do is to completely unplug the Firestick device itself from the back of the TV.
Then you want to unplug the Firestick from the mains outlet too.
When you’ve done this, wait for a full 60 seconds.
Be patient here.
Waiting the full 60 seconds will drain any residual charge in your Firestick and the adapter.
After 60 seconds, plug everything back in and see if the Home button starts to work again.
If not, move on…
Re-pair your Firestick remote
One quick thing you can try is to re-pair your Firestick remote. You can do this by putting the remote into Discovery Mode.
Amazon recommends that the remote is within 10 feet (3 m) of the Firestick and free of obstructions.
To do this, hold down the Home button until the orange light on the remote starts blinking.
This usually happens after about 10 seconds.

Then when the orange light blinks, press any button on your remote.
Then try the Home button again.
If that doesn’t fix it, there’s some settings we can try in Equipment Control.
Equipment Control – Advanced Settings
Equipment Control allows the Firestick to control TVs, A/V receivers, and soundbars.
But there’s an Equipment Control setting that may get your Home button working once again.
To access this particular setting:
Go to Settings on the Firestick interface on your TV.

Select Equipment Control
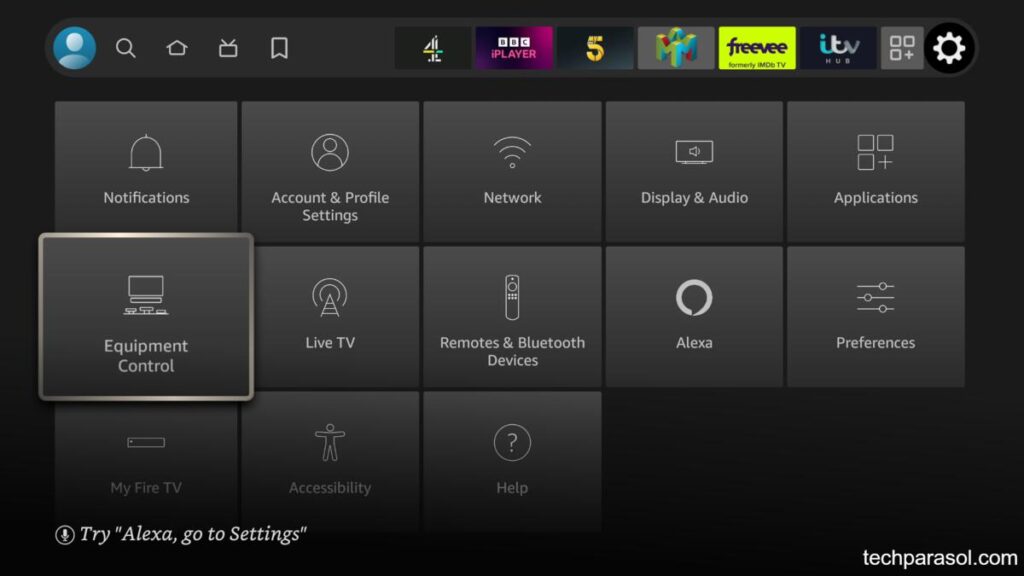
Select Manage Equipment
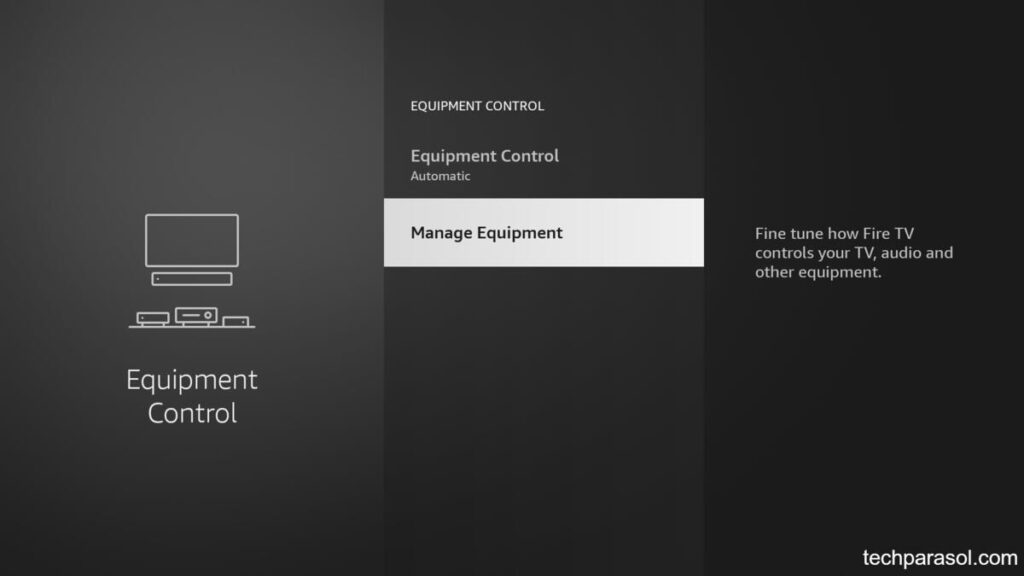
Select Advanced Settings
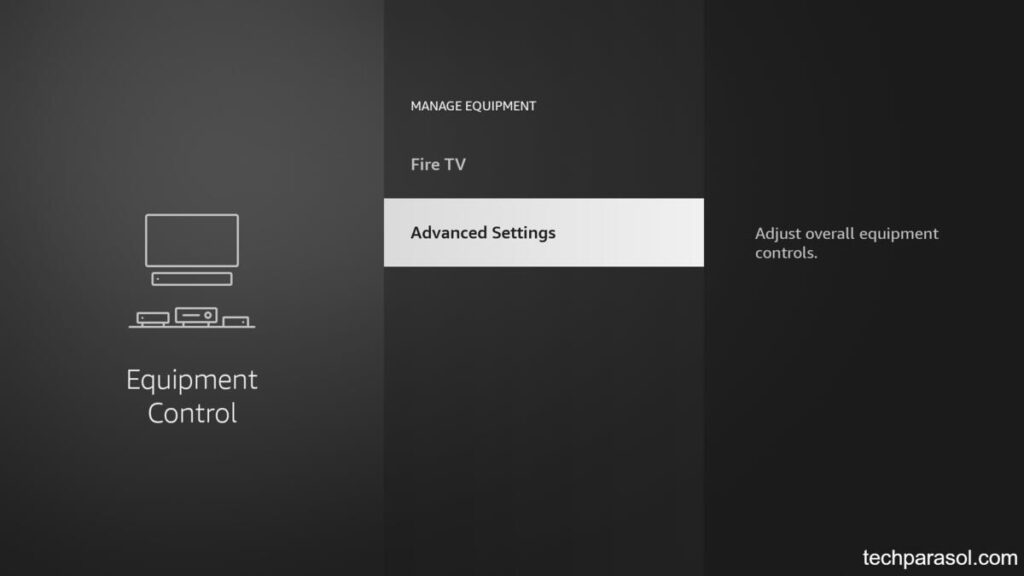
Scroll down to where it says ‘Home Button’ and make sure it shows IR and HDMI-CEC, not HDMI-CEC Only.
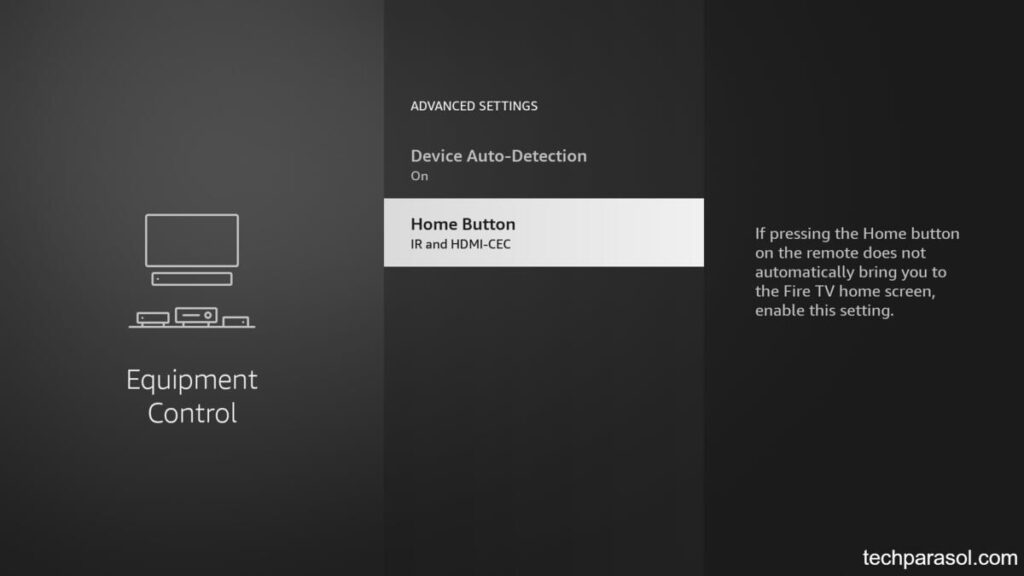
If it shows HDMI-CEC Only select it and it should toggle to IR and HDMI-CEC.
When you’ve done this, restart your Firestick.
To do this quickly, hold down the Select and Play/Pause buttons at the same time until the Firestick reboots.

Try the Home button again. If it still doesn’t work, let’s try removing and re-adding your TV from Equipment Control.
Equipment Control
Sometimes the HDMI-CEC settings on your Firestick can cause issues for the remote.
HDMI-CEC (HDMI Consumer Equipment Control) sounds complicated. But all it does is enable you to use the Firestick remote to control things like your TV or a Soundbar.
To rule this out as being an issue, let’s remove the TV from Equipment Control.
Don’t worry it’s not as drastic as it sounds. It won’t stop your TV from working!
Removing the TV from Equipment Control
Go to Settings > select Equipment Control > select Manage Equipment > select TV
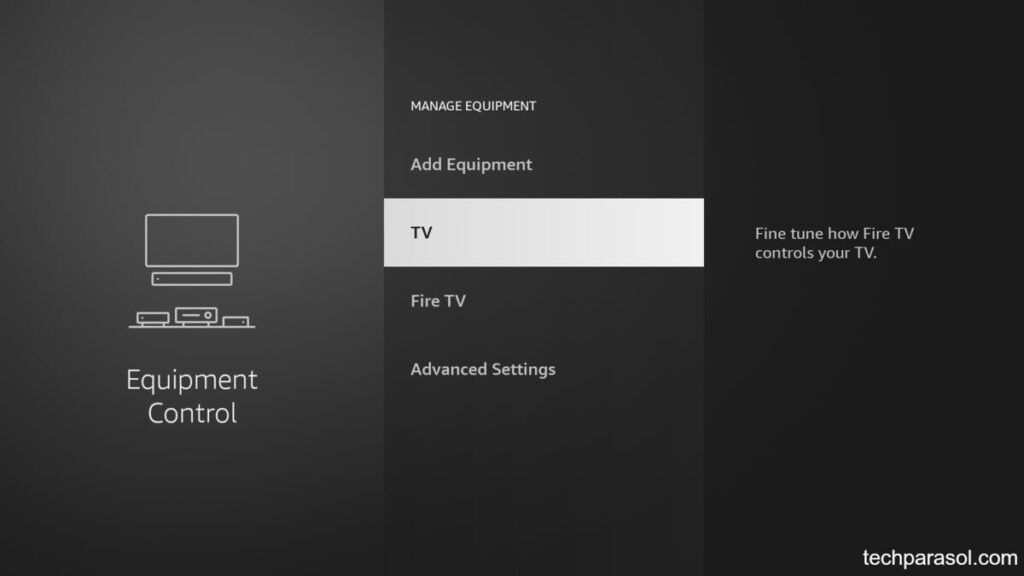
Scroll down and highlight Change TV but don’t click on it.
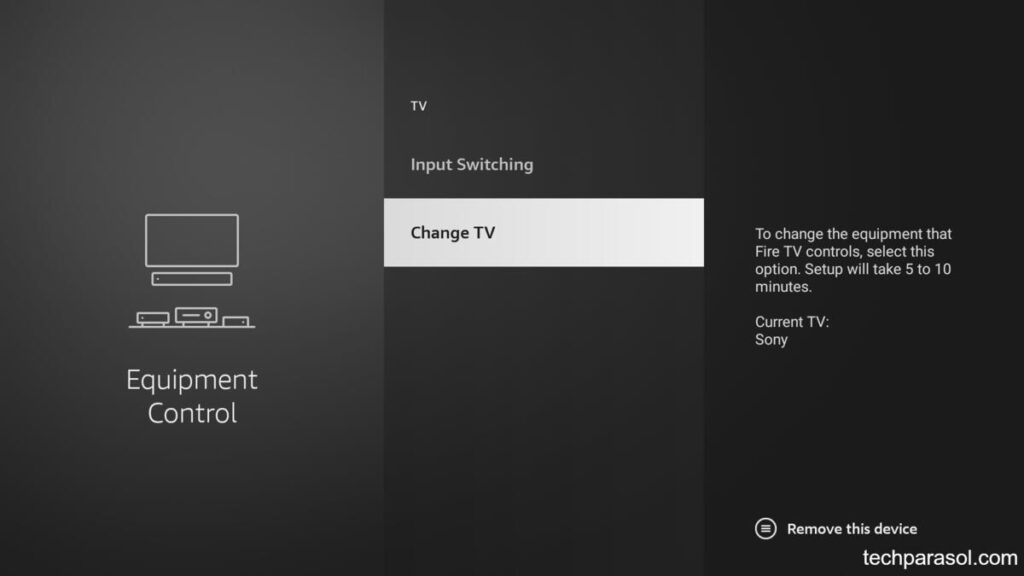
Instead, press the Menu button on your remote. This is the button with the three lines on it.
The Firestick will then ask you if you want to remove the TV:
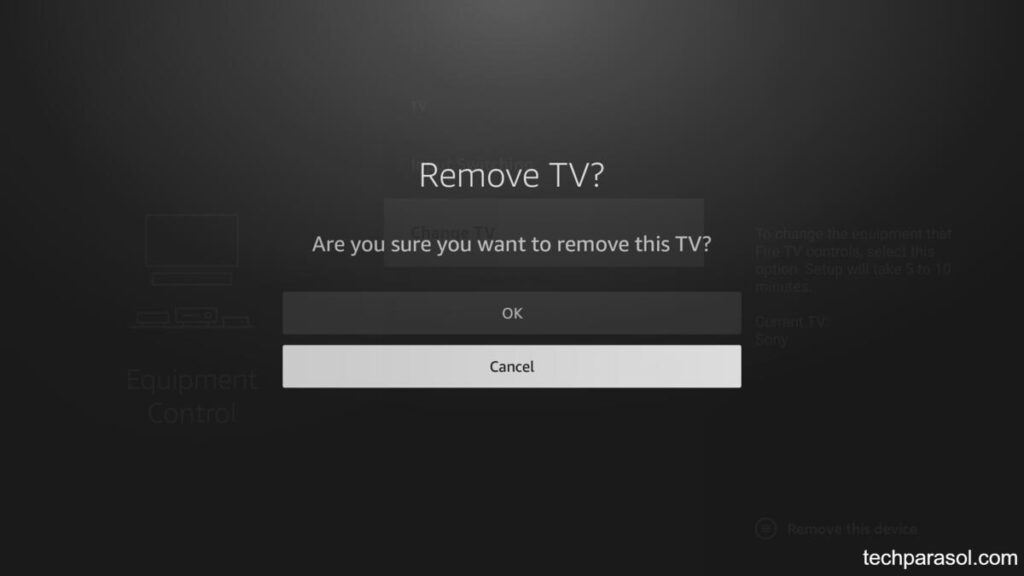
Click OK.
Re-adding the TV to Equipment Control
Now that we’ve removed the TV, we need to re-add it again.
The best way to do this is to let the Firestick detect the TV automatically.
At this point, the Firestick should already be highlighting ‘Add Equipment’.
If so, Select TV.
Otherwise, select Home > Select Settings > Select Equipment Control > Select Add Equipment > Select TV.
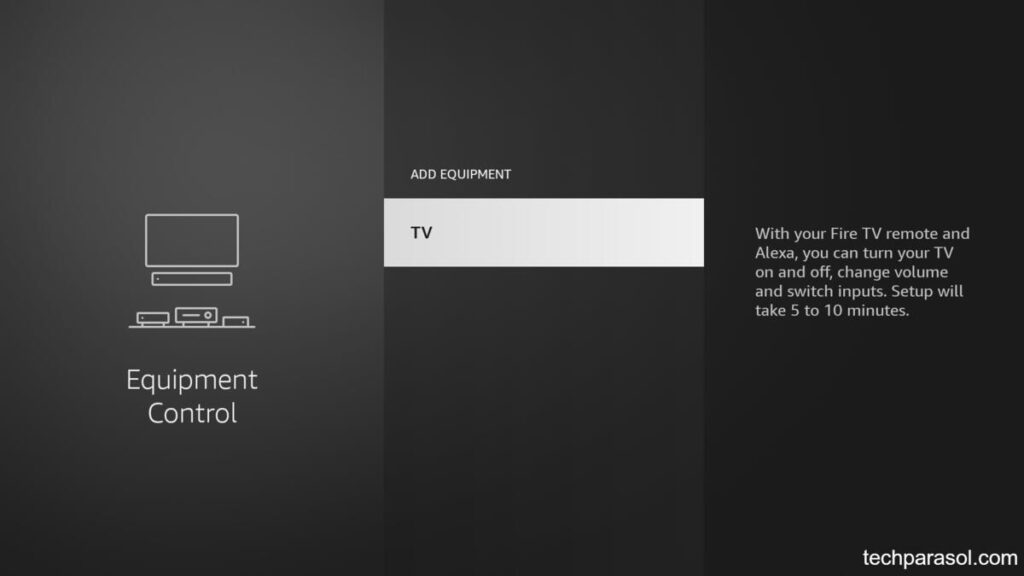
The Firestick should automatically detect your TV. If it does, select Yes. Otherwise select No.
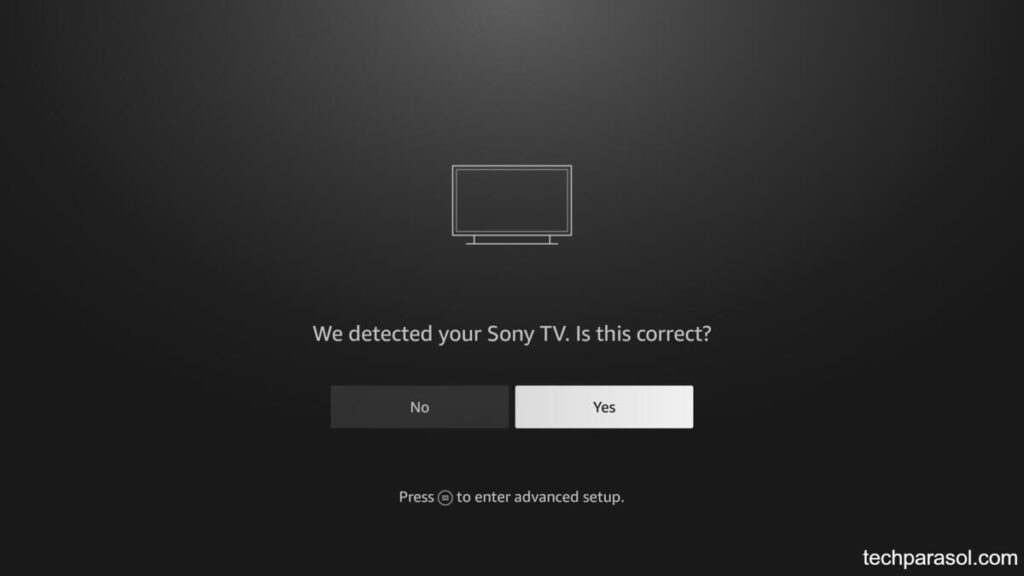
If you’ve selected No, the Firestick will ask what brand of TV you have.
Scroll down until you find the brand of your TV. The most common and well known brands will be at the top of the list.
The Firestick will then display ‘Your Fire TV remote has been updated’.
Try the Home button again. If it still doesn’t work, let’s try turning off equipment control.
Turning off Equipment Control
Some users have solved their Home button issues by turning off Equipment Control.
One user reported their projector was causing an issue with their Home button.
To rule this out, try turning Equipment Control off.
To do this select Home > select Settings > select Equipment Control.
Then select Equipment Control again and then select Off.
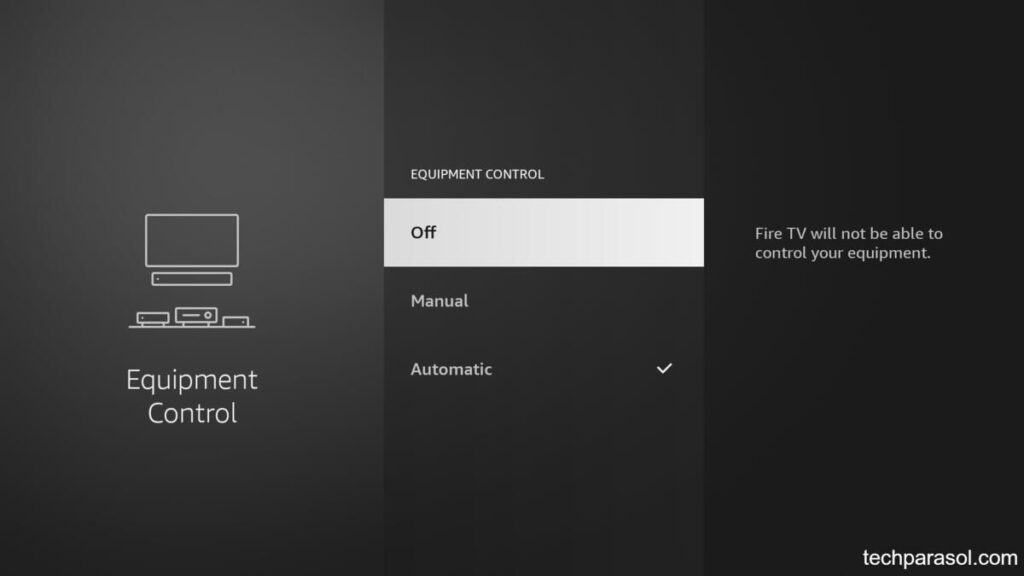
If that doesn’t solve the problem, let’s try deregistering the Firestick from your account.
We’ll then re-register it to see if it solves the problem.
Deregister the Firestick from your Amazon account
A couple of people in the Amazon online forums reported that this solved the problem for them.
It wasn’t clear why this fixed the issue.
But let’s give it a go.
To this go to Settings on the Firestick interface on your TV.

Select Account & Profile Settings
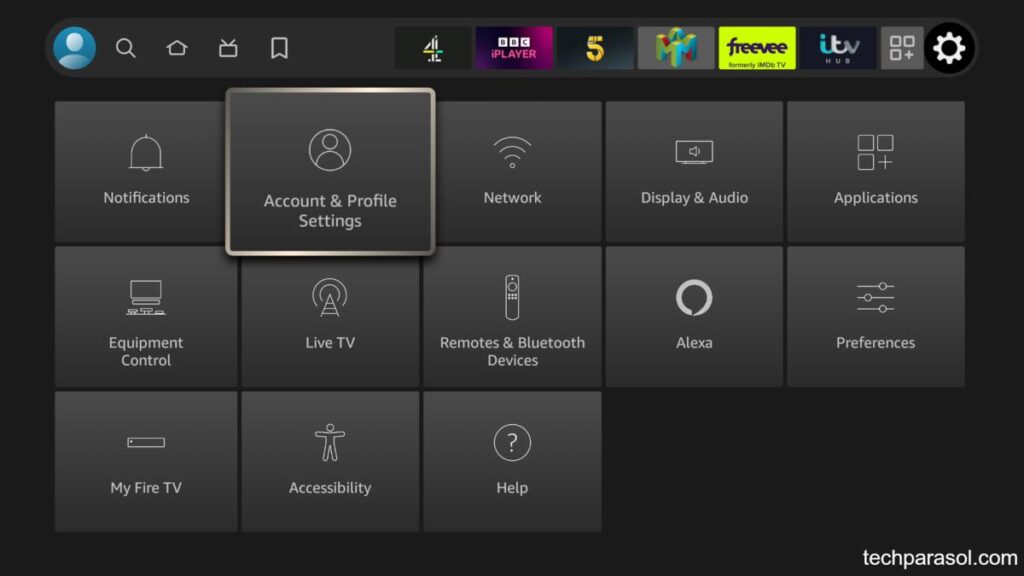
Select Amazon Account
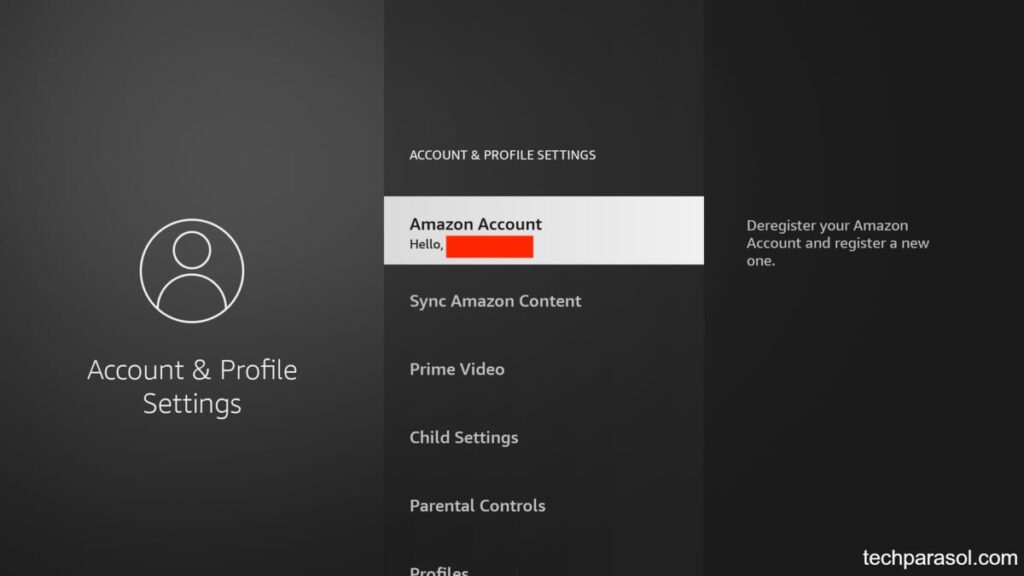
Select Deregister
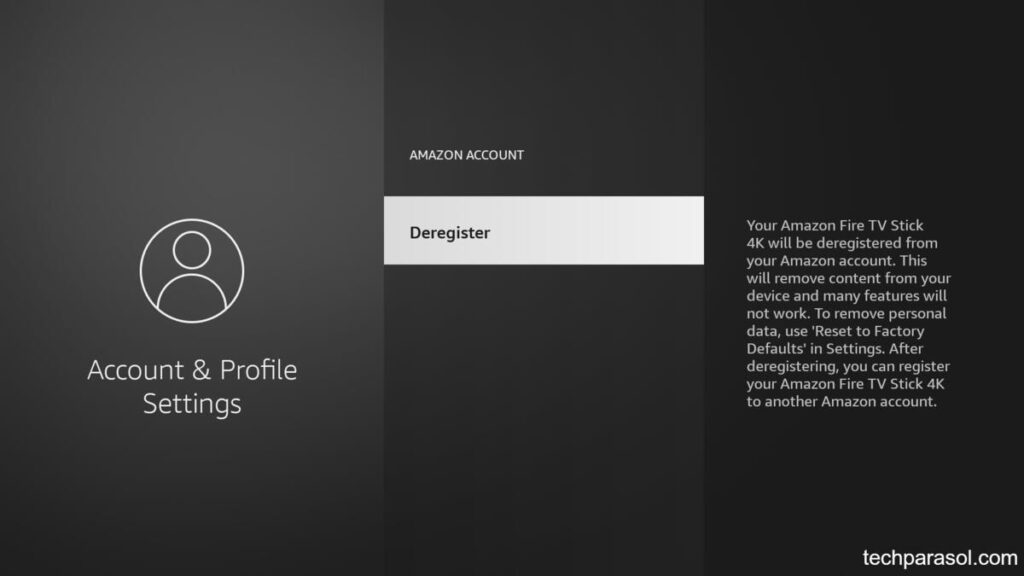
Then when the Deregister dialog pops up, click Deregister.
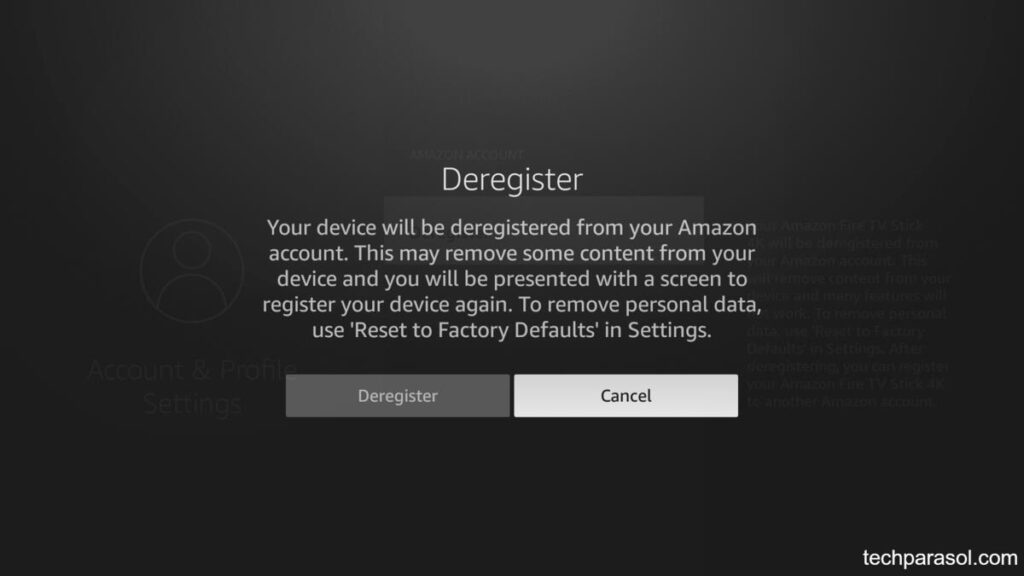
Once the Firestick has finished deregistering, you will then see the sign-in screen.
At this point, select Have an account Sign in and sign in to your Amazon account.
Impotant. Deregistering your Firestick may mean that you will have to download some of your apps again.
But this is a small price to pay if it gets your Home button working once again.
If that didn’t fix it, let’s try factory resetting the Firestick remote.
Factory reset the Firestick Remote
To completely reset your Firestick remote, do the following. Make sure you follow the steps exactly.
- Unplug the Firestick from the TV and the power outlet and wait for at least 60 seconds.
- Press and hold the Left Navigation button, the Menu button and the Back button at the same for at least 12 seconds. I recommended 15 seconds to be on the safe side.
- Release the buttons and wait for 5 seconds.
- Remove the batteries from the Firestick remote. Don’t put them back in yet, wait for step 6.
- Plug the Firestick back into the TV and the power outlet and wait at least 60 seconds for the Firestick to boot up.
- Put the batteries back into the Firestick remote.
- Press the Home button on the remote.
At this point the LED indicator on the remote should blink blue a few times.
This means that you’ve reset and paired the remote with the Firestick successfully.
If this doesn’t happen, press and hold the Home button again for 10 seconds.
If that didn’t fix the Home button, there may be a software bug and Amazon may have released a fix for it.
Let’s look at how you can update the software on your Firestick and the remote itself.
Update the Firestick Software
On a regular basis, Amazon updates the software that runs on the Firestick and Fire TV devices.
Usually, the Firestick will prompt you to update the software. This happens as soon as a patch becomes available.
In case this doesn’t happen, here’s how you can update your Firestick manually.
Go to Settings > select My Fire TV > select About > select Check for System Updates.
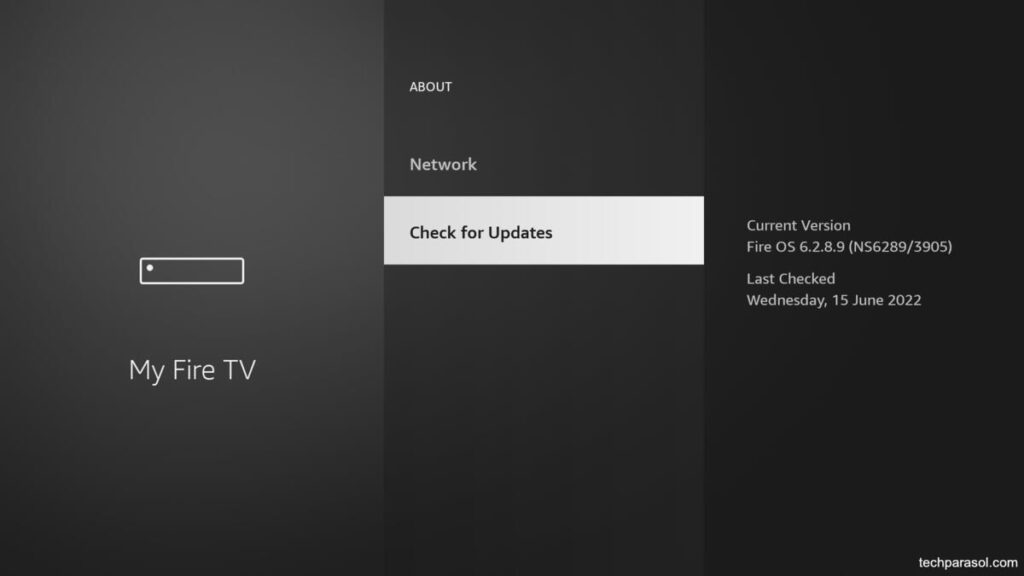
Update the Firestick Remote Software
Here’s how you can update the software on the Firestick remote itself:
Go to Settings

Select Remotes and Bluetooth Devices
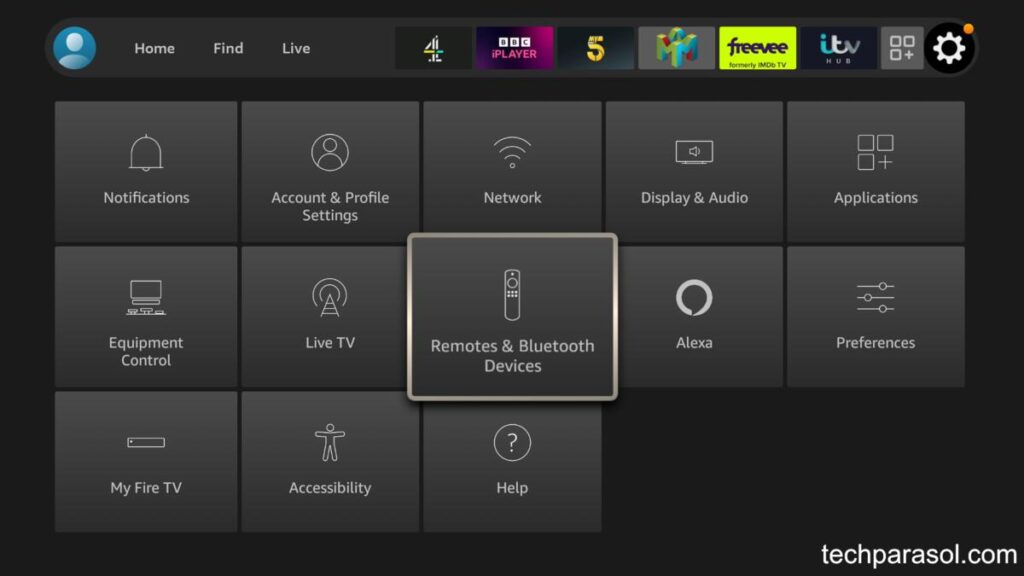
Select Amazon Fire TV Remotes
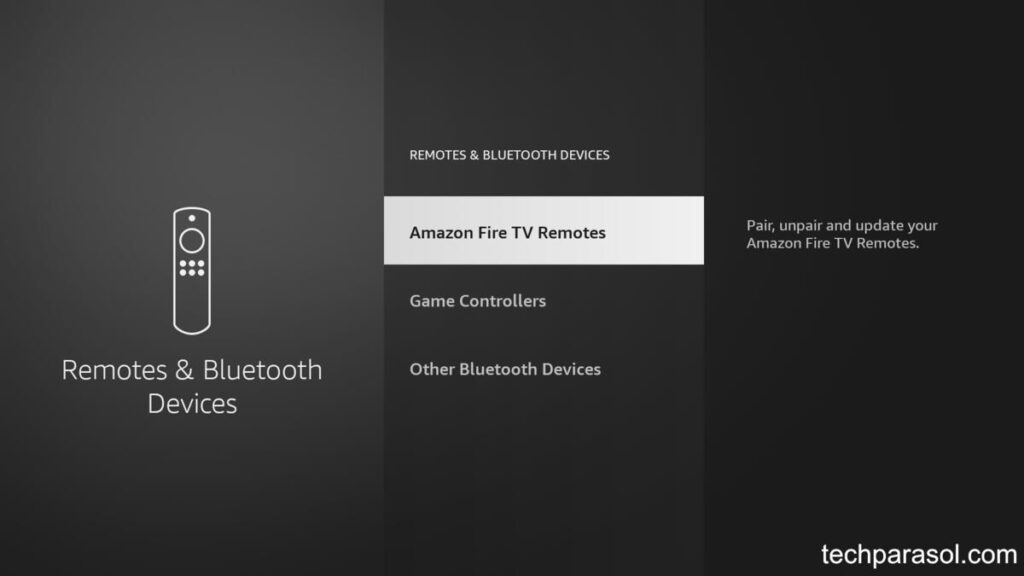
Select your remote. If an update is available, you can install it from here.
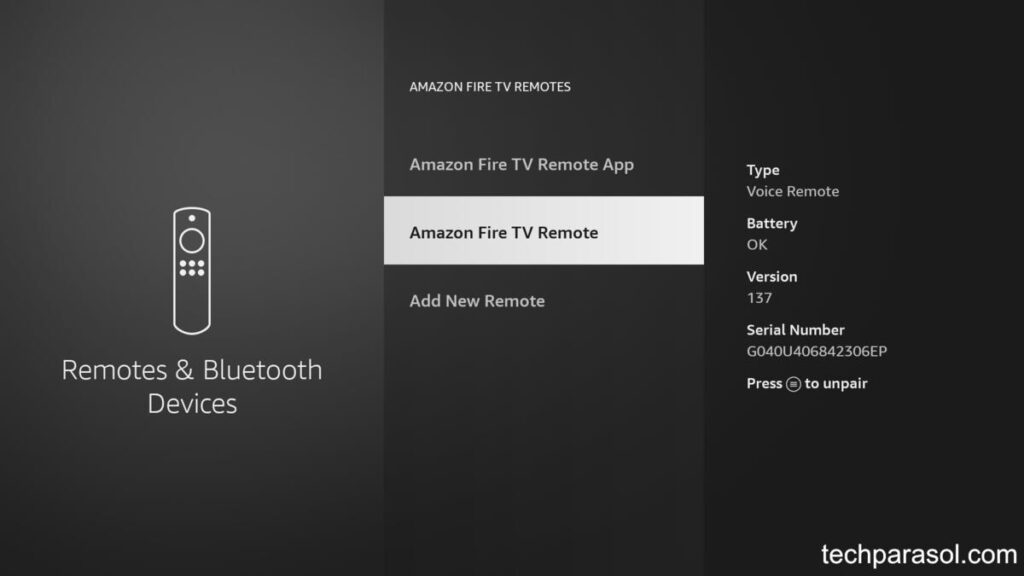
If you still can’t get the Home button to work you can reset the Firestick back to its Factory Defaults.
But, make sure you’ve tried everything else first that I’ve suggested.
Resetting back to Factory Defaults is an absolute last resort. You will lose everything.
This includes all your data, apps, passwords and any settings you have on your Firestick.
It will be as if you bought the Firestick brand new.
Reset Firestick to Factory Settings
To reset your Firestick back to its factory settings:
Click the Home button on your remote and go to settings (the cog icon on the far right middle of your screen).

Select My Fire TV
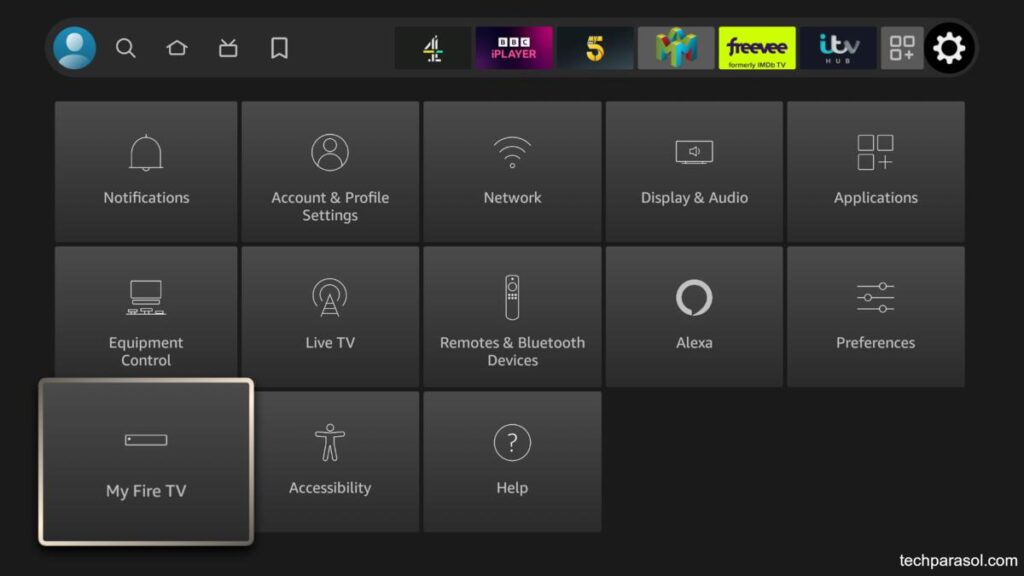
Scroll to Reset to Factory Defaults
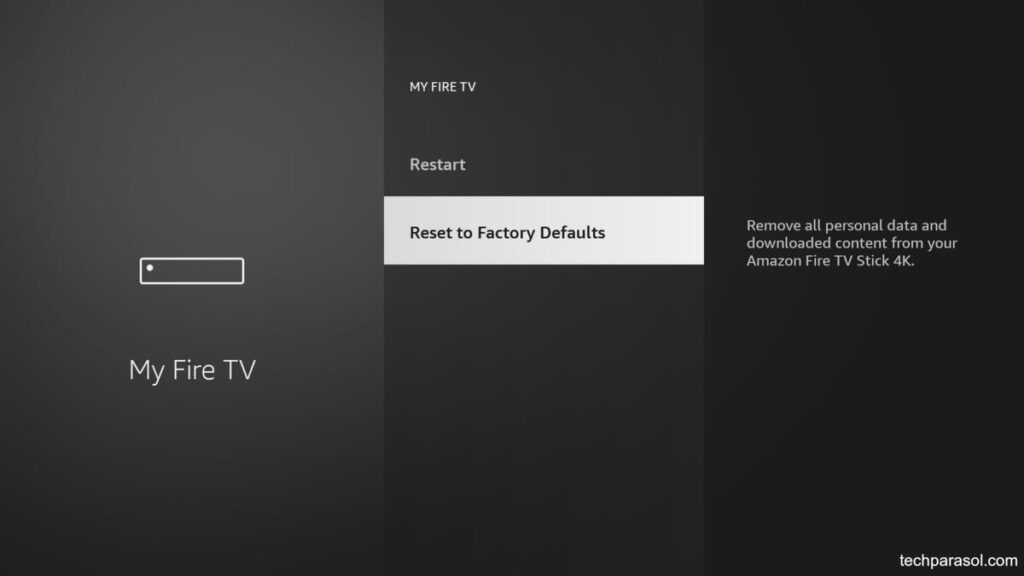
You can then either continue or cancel the factory reset.
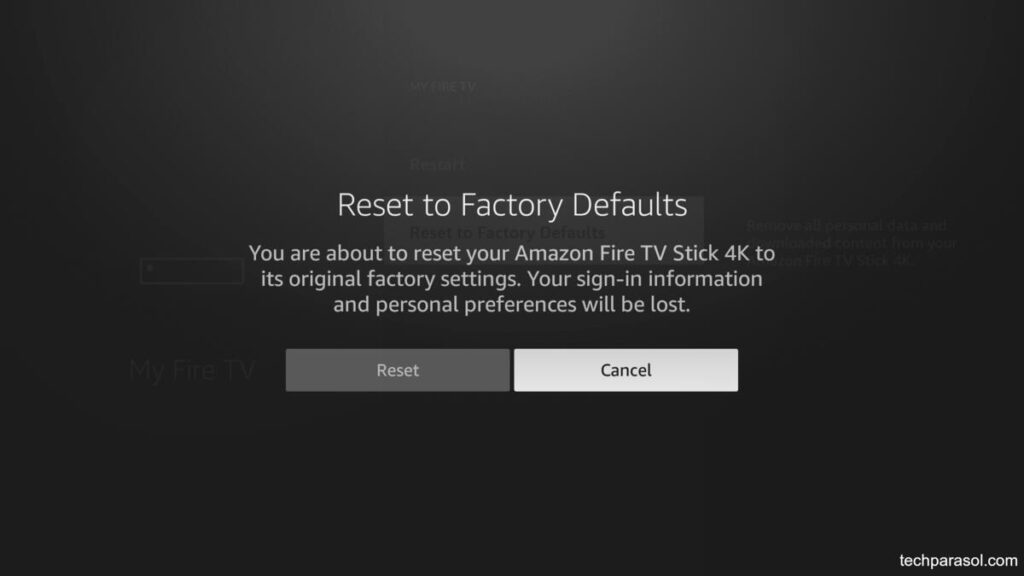
Another way to reset the Firestick is via the remote itself.
To do this, press and hold the Back button and the right navigation button at the same time for 10 seconds.
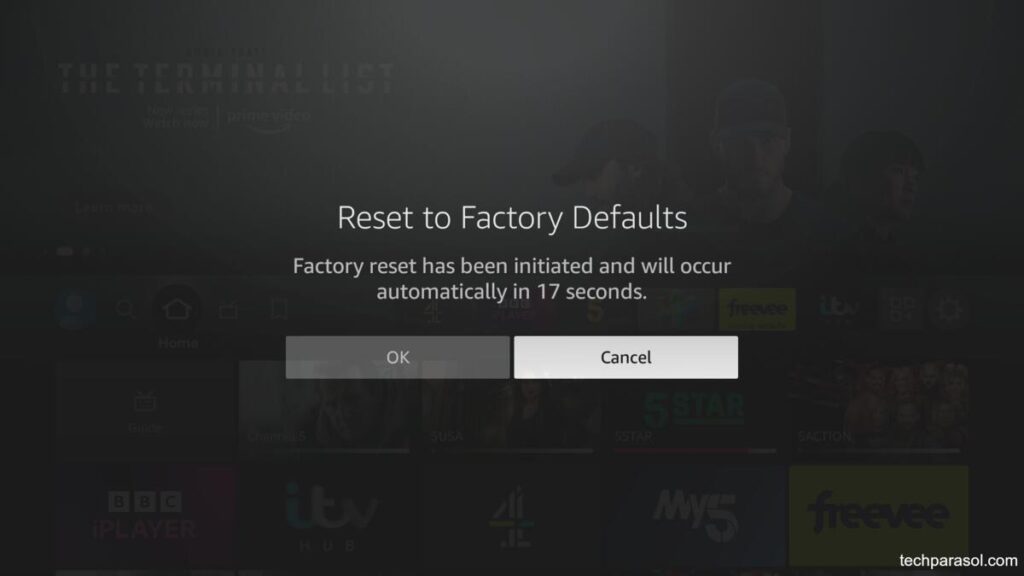
Important: This will actually start the factory reset process.
At this point you’ll have about 20 seconds to press the cancel or the ok button.
If you don’t select anything within this time, the factory reset process will continue.
When your Firesick has finished resetting, you’ll then have to set it all up again from scratch.
This involves:
- Entering your Wi-Fi information.
- Logging into your Amazon account.
- Downloading your apps.
Contact Amazon Support
If you’ve tried everything so far, you need to contact Amazon customer support (see the link at the end).
Or, if you wish to speak to someone, the phone number is: 1-888-280-4331 (24 hours/7 days a week).
You’ll be speaking to a bot at first, but if you’re persistent, you will actually get through to a human being (a refreshing change these days!).
Make sure that the phone you’re calling from is the one associated with your Amazon account.
This is because they’ll ask you for a verification code which gets texted to you.
Or, you can jump on the live chat.
To get to the live chat, click the link below for Amazon customer support.
Then select ‘Something else’ and then click ‘I need more help’.
A chat window will then appear and the bot will ask you what you want help with.
In the free text field at the bottom where it says “Tell us more about what you need”, type “Talk to a representative.”
You will then have the opportunity to chat with an associate or request a phone call.
Conclusion
If you’re having problems with the Home button on your Firestick, then try these fixes in order:
- Change the batteries.
- Unplug And Reboot Your Firestick device.
- Re-sync your Firestick remote.
- Check that the ‘Home button’ option in Equipment Control shows ‘IR and HDMI-CEC’.
- Remove and re-add the TV from Settings > Equipment Control.
- Turn off Equipment Control.
- Deregister the Firestick from your Amazon account.
- Factory reset the Firestick remote.
- Check for software updates (remote and the Firestick itself)
- As a last resort, factory reset the Firestick.
- Contact Amazon Support.
If any of these solutions fixed the issue for you or if you’ve found a different solution, I’d love to know about it. Send me an email.
That way I can include it in the article and help others.
Before you leave my site, here’s what I think about the Firestick.
Thanks for visiting Tech Parasol.
Sources

Robert Anderson
Robert Anderson, the founder of Tech Parasol, had a keen interest in tech from a very young age. He studied Electronic Engineering at University and then went on to become a Software Developer. He launched Tech Parasol in 2021 to share his knowledge with the aim of making tech easier to understand for everyone.
