Screen Flickering Using A Firestick? (PROVEN Fixes!)
Disclosure: Tech Parasol is supported by its readers. When you purchase through links on our site, we may earn an affiliate commission. Thank you.
So you’ve sat down to watch a movie or your favorite show on Netflix and your screen has started flickering.
First of all don’t panic. It’s a very common problem. And there’s a few proven things you can try.
Simply work your way down the article until you solve the problem!
Screen flickering on Firestick
If your Firestick is flickering, start by unplugging your Firestick and TV. Then wait for 60 seconds and plug it back in. Whilst waiting, press and hold the power button on your TV. Hold it for at least 30 seconds to allow any residual power to discharge.
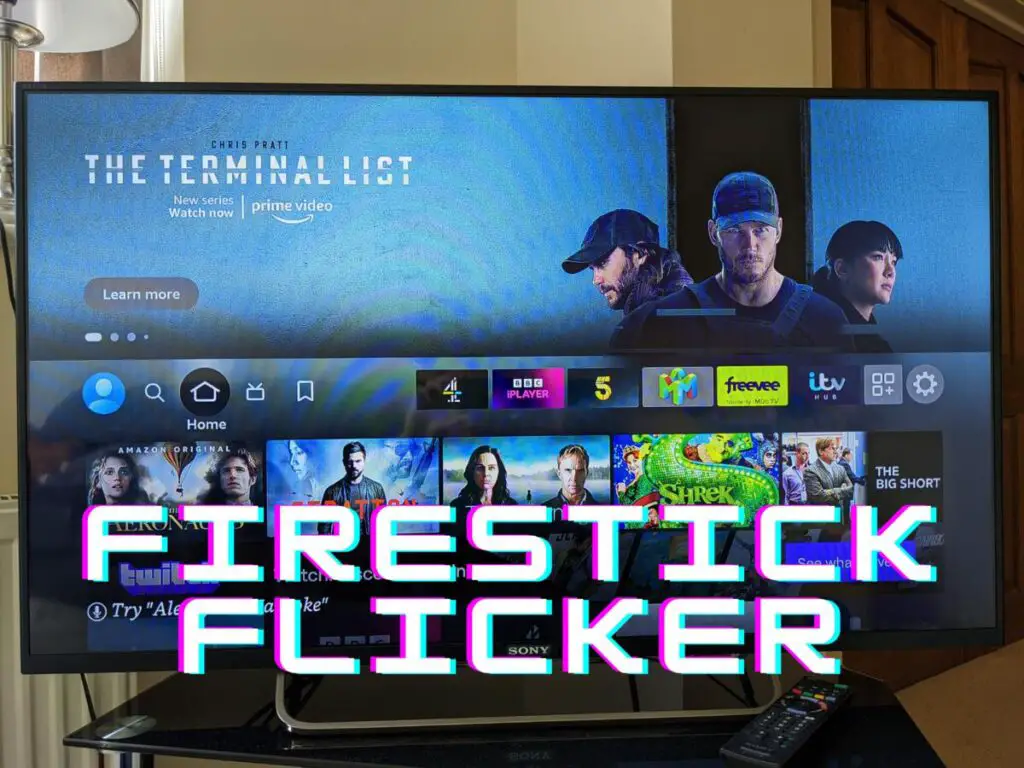
Soft reset Your Firestick device and TV
The good old IT support advice is to “turn it off and turn it back on again”.
The technical word for this is a soft reset.
Whilst this sounds too simplistic, it can actually solve many problems.
You see, resetting a device wipes its current state.
Most electronic devices these days run software. The Firestick is no different.
So when you reset a device by turning it off and on again, you’re allowing the software to start over again.
This is particularly useful if the software is in a particular state that it can’t get out of.
So the first thing I would do is unplug the Firestick from the HDMI port.
Then unplug it from the wall outlet.
Finally unplug the TV itself.

At this point, wait for a full 60 seconds.
Whilst you’re waiting, hold down the power button on the TV for at least 30 seconds.
This can help discharge any residual power stored in the TV’s internal capacitors.
Finally, connect the Firestick to a HDMI port and plug it back in. Then plug the TV back in and turn it on.
This should fix the flickering issue in most cases. But don’t worry if it doesn’t. There’s plenty more things to try.
If you’re still having trouble, let’s move on to the next fix.
Try a different HDMI port
You might be getting flicker because of the HDMI port you’re using.
So, unplug the Firestick from the HDMI port and insert it into another one.
You can do this with everything still plugged in.
If your screen is still flickering, it’s worth a look at the HDMI plug on the Firestick itself.
Inspect the HDMI connector on the Firestick
Sometimes the HDMI connector on the Firestick can become bent. Likewise with the pins inside the connector.
Also, have a look inside the connector for any debris. You can use a paper clip to dislodge whatever is inside.
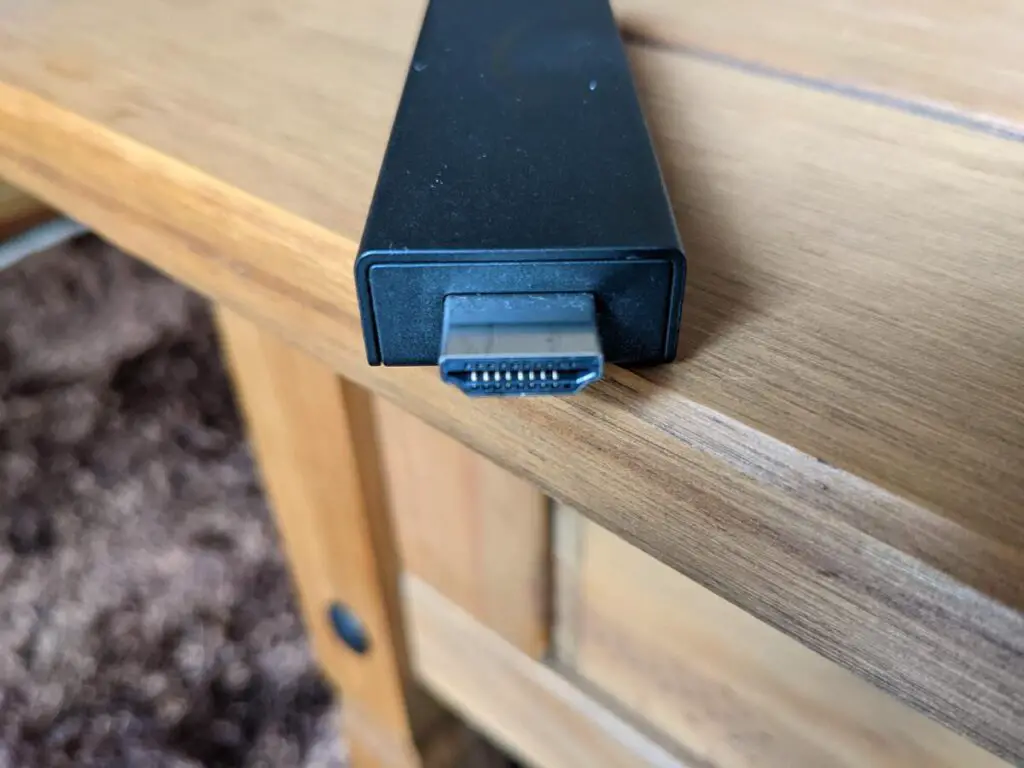
If you notice any damage to the pins or the connector, you’ll likely need a new one.
So, if everything looks okay with the plug, the issue may be with the HDMI extender cable (if you’re using one).
If you don’t use a HDMI extender skip the next bit. Then move onto changing frame rate and resolution.
Try a different HDMI extender cable
A few people in the forums have reported that their HDMI extender cable was causing the issue for them.
So, if you use a HDMI extender cable to connect your Firestick to your TV, try a different cable.
Or better still, if you have the space at the back of your TV, remove the cable completely.
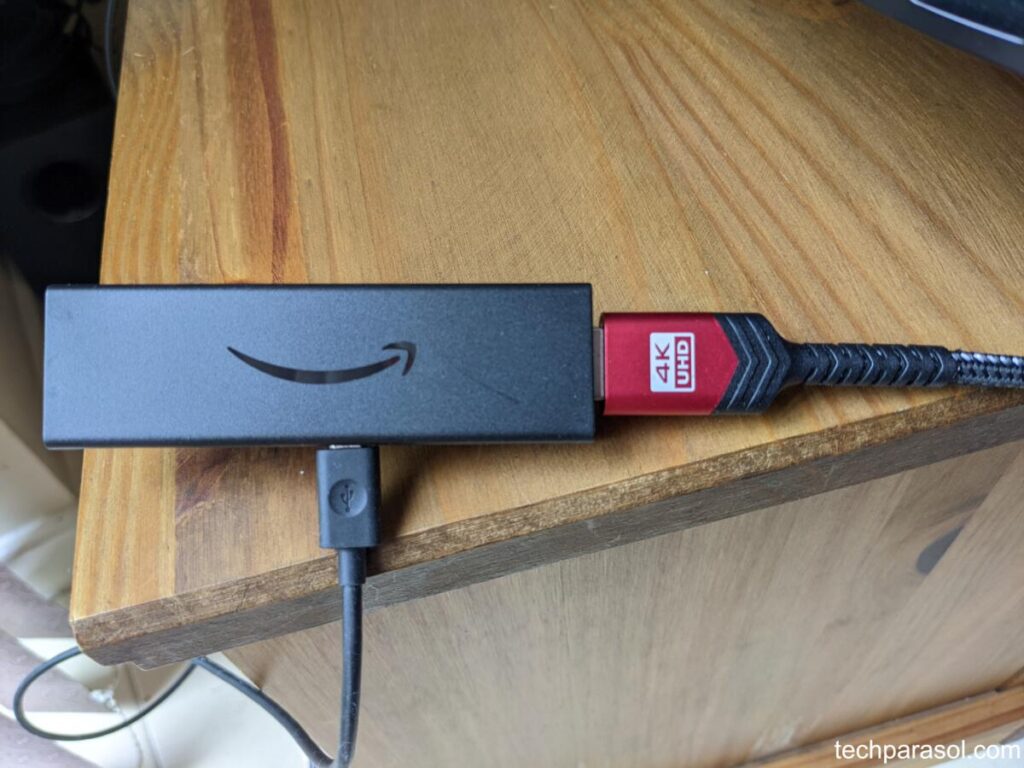
Then plug the Firestick directly into your TV.
If you have your Firestick plugged into a receiver, again, try plugging it into the TV directly.
If you’re still getting flickering, it may be due to a frame rate mismatch.
We’ll look at this in the next section.
Change the Firestick display resolution and frame rate
If the Firestick looks okay physically, we need to look at frame rates.
The frame rate of the movie/TV show could be at odds with the frame rate of your Firestick.
The secret to fixing this is to change it so that it matches the frame rate of the content you’re watching.
If that sounds confusing to you, don’t worry, I’ve included an explanation in the next section.
But let’s get straight into the actual fix:
Go to Settings on the Firestick interface on your TV.

Select Display & Audio
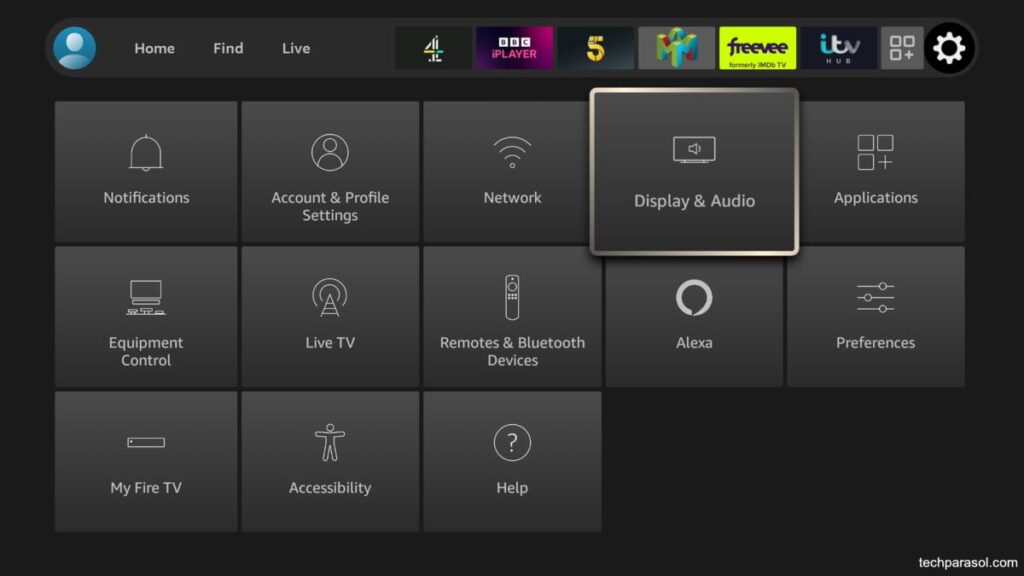
Select Display
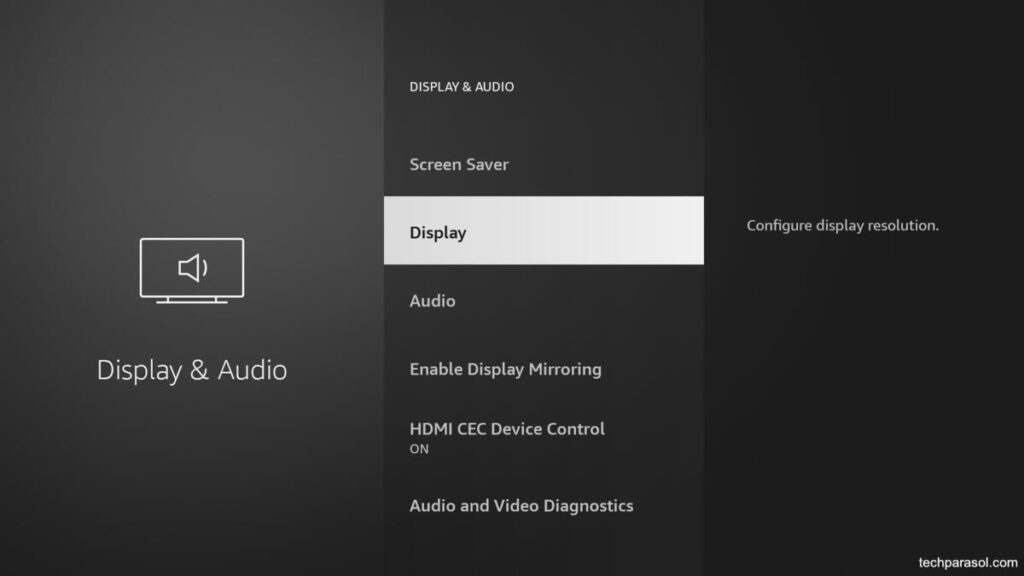
Select Video Resolution
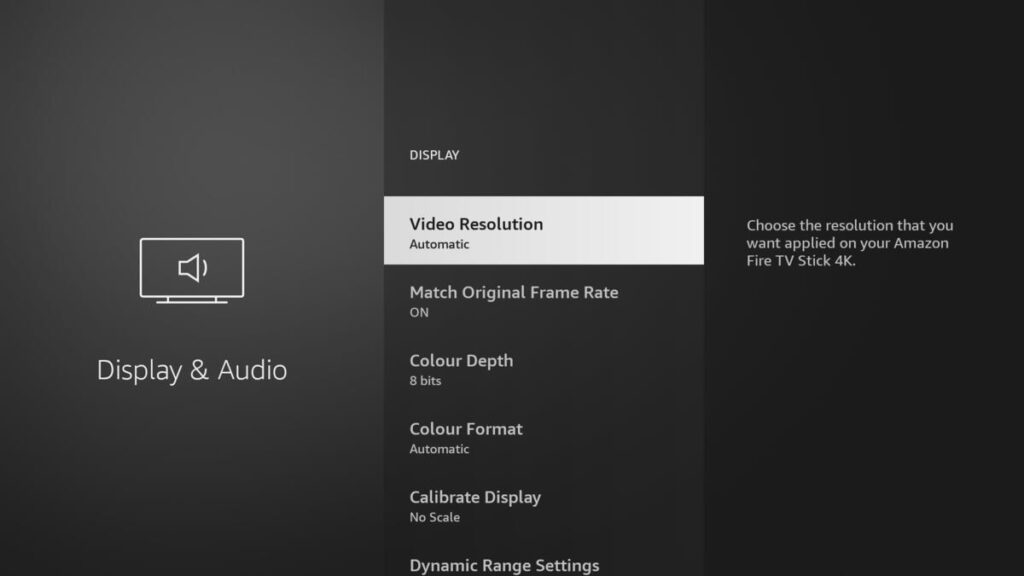
Select Automatic
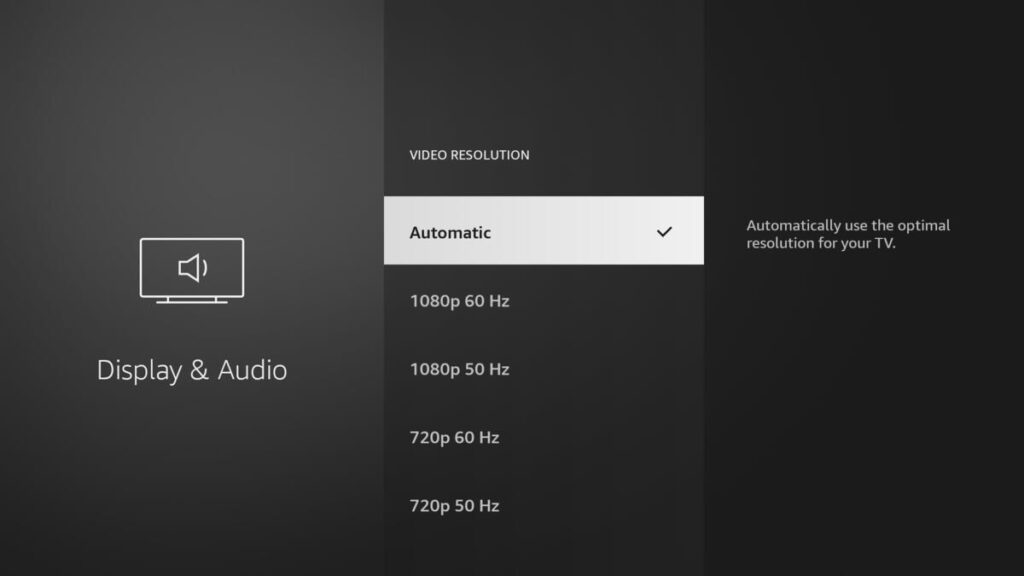
Once you’ve selected Automatic, click the back button on your remote.
Then, select ‘Match Original Frame Rate’ until it shows ‘ON’.
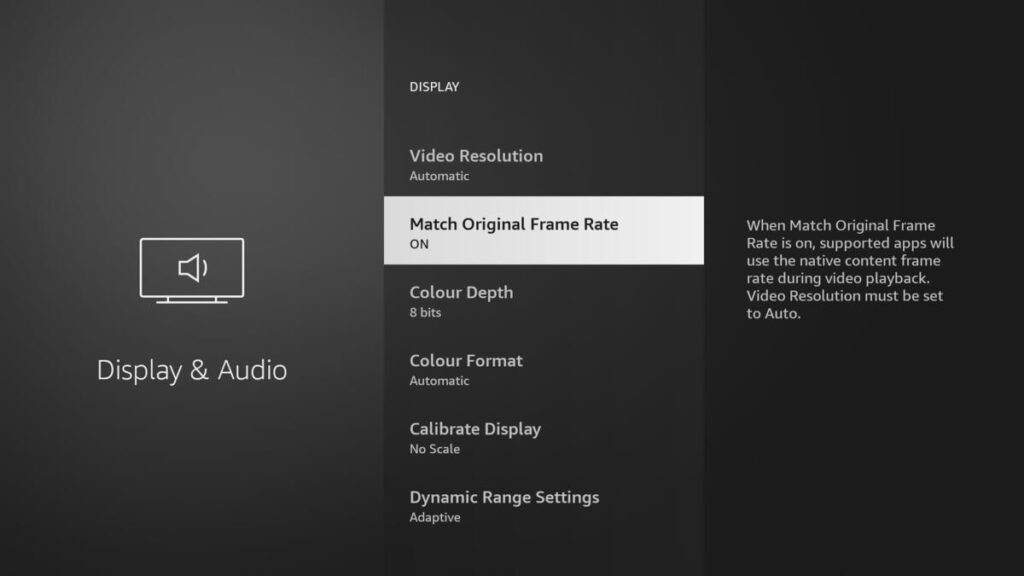
Note. If you don’t select Automatic, the ‘Match Original Frame’ option will become disabled.
If that doesn’t work, we can try setting the frame rate and resolution manually.
Manually setting the frame rate and resolution
On your Firestick remote, press and hold the up and rewind buttons for about 5 seconds.

You should then see something like this on your screen:
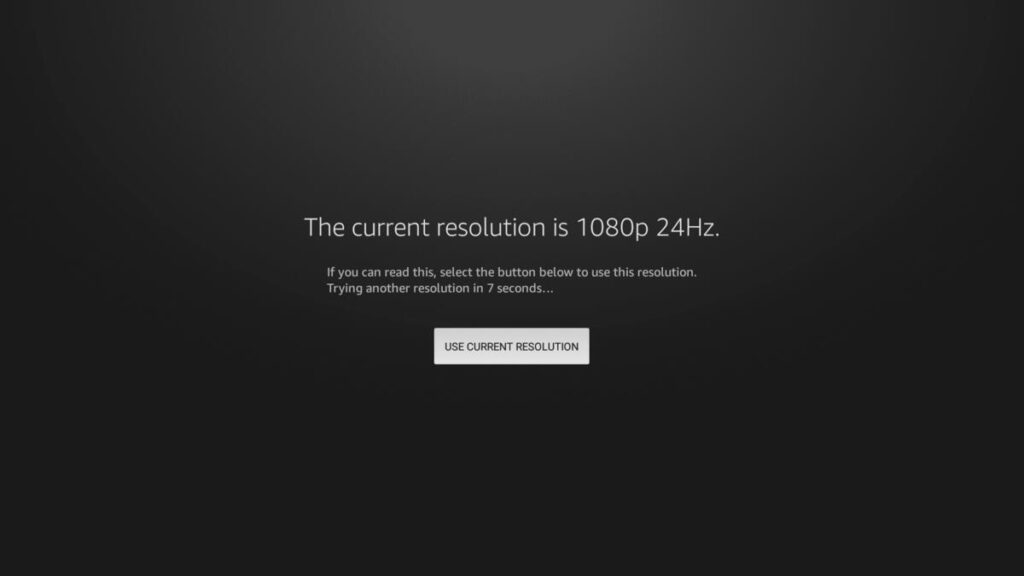
The Firestick will now try a different resolution and frame rate every 10 seconds.
If you have a 4K TV, wait until it shows 2160p 24Hz.
For a full-HD TV, wait until it shows 1080p 24Hz.
When the Firestick cycles around to one of these, select ‘USE CURRENT RESOLUTION’. Do this using the Select button (round, center button) on your remote.
In the next section, I explain why this frame rate mismatch causes flicker (or ‘judder’ in TV speak).
If you’ve not managed to sort the flickering at this point, move on to the ‘Update the Firestick Software’ section.
Why frame rate/refresh rate mismatch causes flicker
Video is nothing but a series of pictures, shown one after the other.
The Firestick sends lots of ‘pictures’ (or frames) every second to your TV which renders them.
This number of frames per second is the frame rate (or fps for short).
The refresh rate is the number of frames (or pictures) that the TV draws on the screen every second.
Now, bear with me here.
Most movies and TV shows use a standard frame rate of 24 frames per second.
Most TVs refresh the screen 60 times per second (60 Hz).
Because 24 doesn’t divide into 60 equally, the TV has to do something clever.
So, what it does is display every odd frame three times and every even frame twice.
This technical term for this is “3:2 pulldown”.
The result of this is flicker, which is most likely what you have been witnessing on your Firestick.
The technical term for this is “judder”.
You can also get “judder” when frames get dropped, although it’s rare for this to happen.
Here’s a short video on judder by Rtings.com which you may find useful:
Update the Firestick Software
If changing the frame rate/resolution didn’t stop the flicker, Amazon may have released a fix for it.
On a regular basis, Amazon updates the software that runs on the Firestick and Fire TV devices.
Usually, the Firestick will prompt you to update the software. This happens as soon as a patch becomes available.
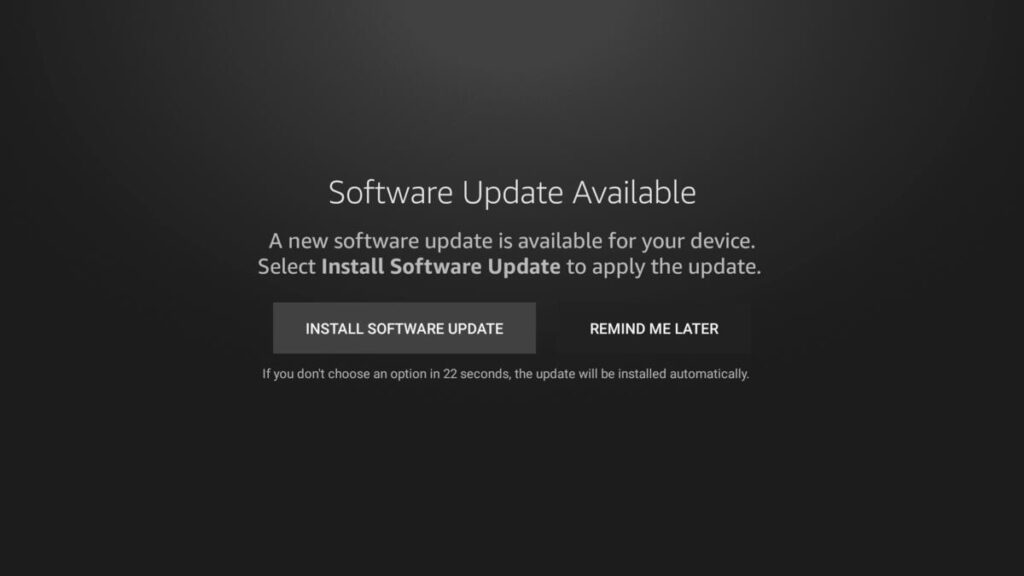
In case this doesn’t happen, here’s how you can update your Firestick manually.
Go to Settings > select My Fire TV > select About > select Check for System Updates.
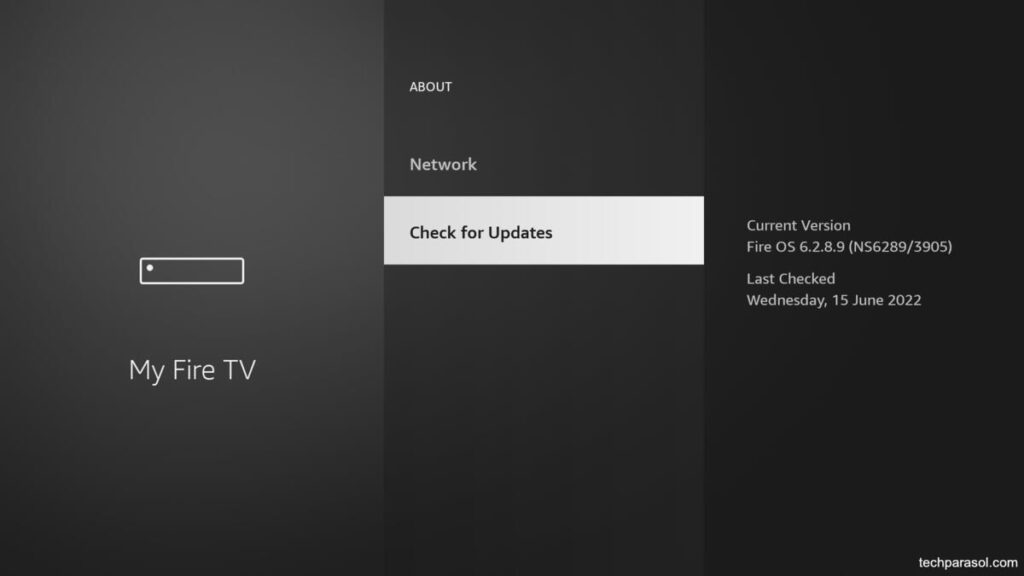
If you’re still getting flickering, you can reset the Firestick back to its Factory Defaults.
But, make sure you’ve tried everything else first that I’ve suggested.
Resetting back to Factory Defaults is an absolute last resort. You will lose everything.
This includes all your data, apps, passwords and any settings you have on your Firestick.
It will be as if you bought the Firestick brand new.
Reset Firestick to Factory Settings
To reset your Firestick back to its factory settings:
Click the Home button on your Firestick remote and go to settings (the cog icon on the far right middle of your screen).

Select My Fire TV
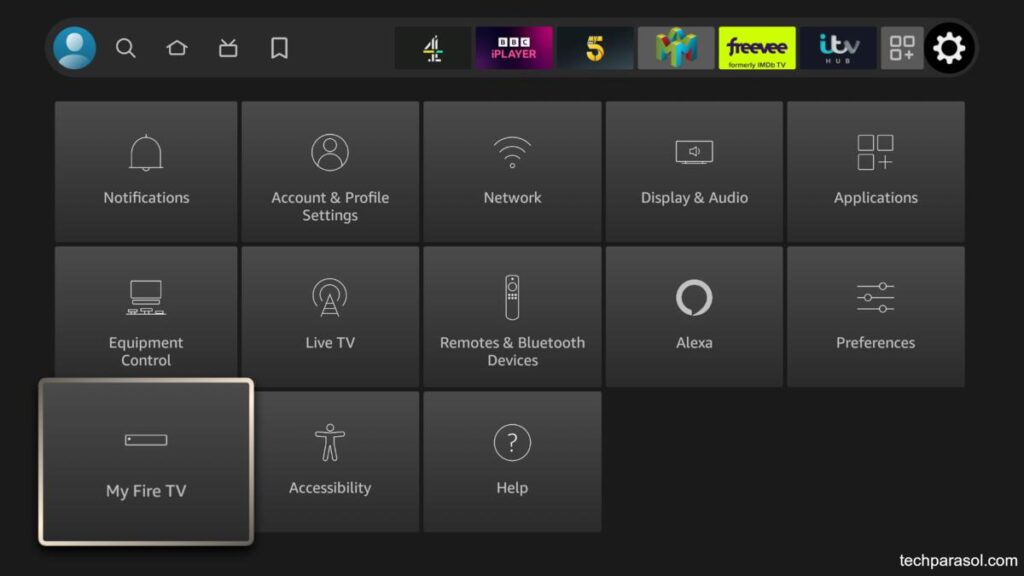
Scroll to Reset to Factory Defaults
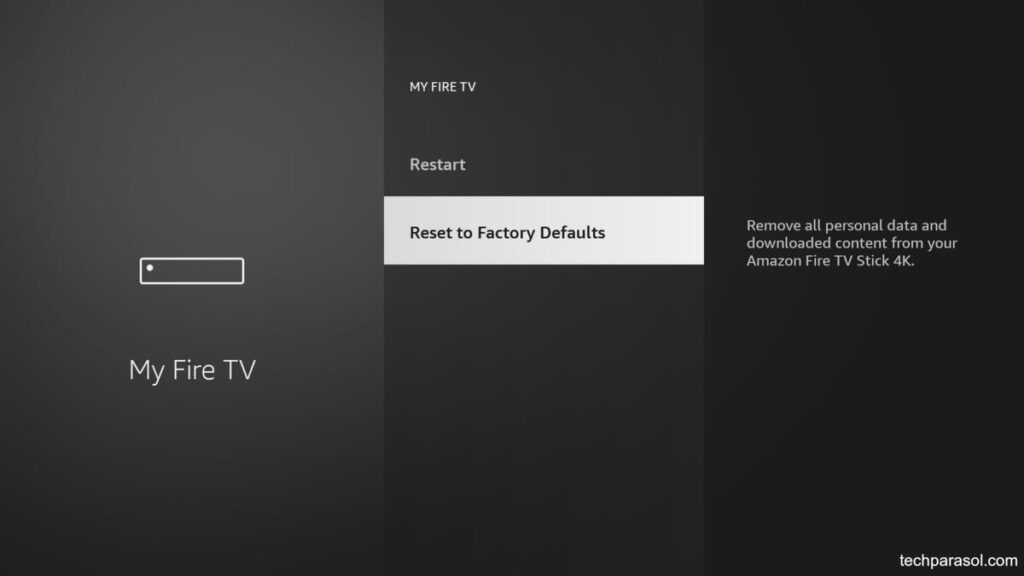
You can then either continue or cancel the factory reset.
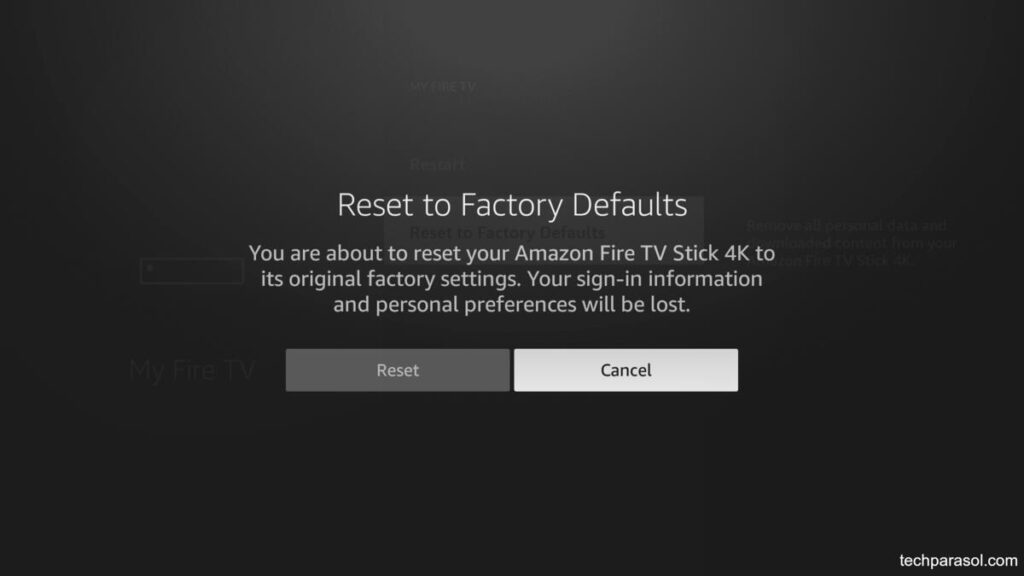
Another way to reset the Firestick is via the remote itself.
To do this, press and hold the Back button and the right navigation button at the same time for 10 seconds.

Important: This will actually start the factory reset process.
At this point you’ll have about 20 seconds to press the cancel or the ok button.
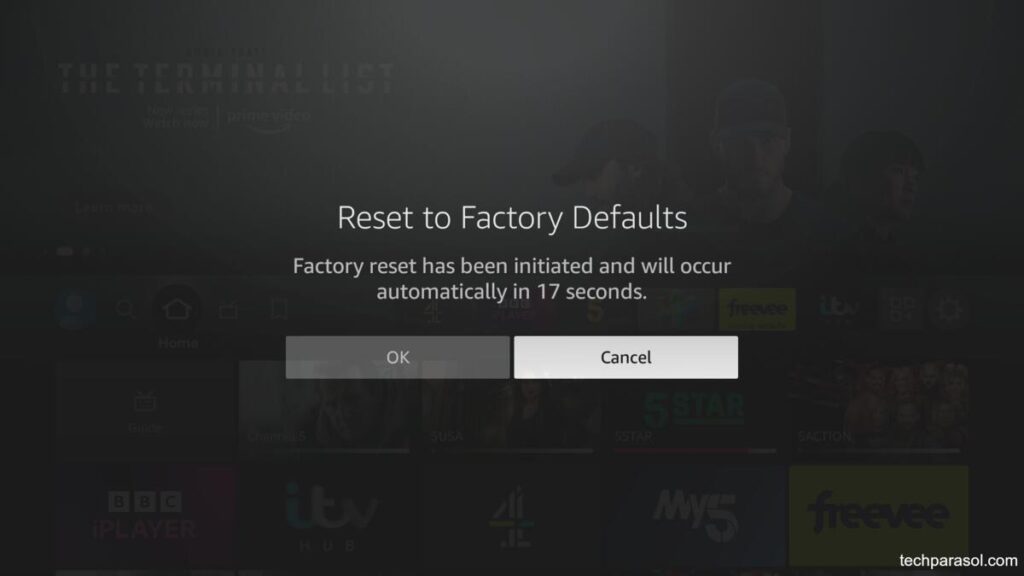
If you don’t select anything within this time, the factory reset process will continue.
When your Firesick has finished resetting, you’ll then have to set it all up again from scratch.
This involves:
- Entering your Wi-Fi information.
- Logging into your Amazon account.
- Downloading your apps.
Contact Amazon Support
If you’ve tried everything so far and nothing has worked, you need to contact Amazon customer support.
The link is in the sources section at the end.
Or, if you wish to speak to someone, the phone number is: 1-888-280-4331 (24 hours/7 days a week).
You’ll be speaking to a bot at first, but if you’re persistent, you will actually get through to a human being (a refreshing change these days!).
Make sure that the phone you’re calling from is the one associated with your Amazon account.
This is because they’ll ask you for a verification code which gets texted to you.
Or, you can jump on the live chat.
To get to the live chat, click the link below for Amazon customer support.
Then select ‘Something else’ and then click ‘I need more help’.
A chat window will then appear and the bot will ask you what you want help with.
In the free text field at the bottom where it says “Tell us more about what you need”, type “Talk to a representative.”
You will then have the opportunity to chat with an associate or request a phone call.
Conclusion
If you’re getting flickering whilst watching your Firestick, try these fixes in order:
- Unplug and reboot your Firestick device and TV.
- Try a different HDMI port.
- Physically inspect the HDMI connector on the Firestick.
- Try a different HDMI extender cable. Or, ditch the cable and plug the Firestick directly into the TV.
- In Settings > Display & Audio > Display, set the Video Resolution to Automatic. Then make sure ‘Match Original Frame Rate’ is set to ON.
- Press and hold the up and rewind buttons for about 5 seconds. Select 2160p resolution and 24Hz (for a 4K TV) or 1080p and 24Hz (for a Full-HD TV).
- Update the Firestick Software.
- Reset the Firestick to Factory Settings.
- Contact Amazon Support.
If any of these solutions fixed the issue for you or if you’ve found a different solution, I’d love to know about it. Send me an email.
That way I can include it in the article and help others.
Before you leave my site, checkout my other article on Firestick display issues.
Thanks for visiting Tech Parasol.
Sources

Robert Anderson
Robert Anderson, the founder of Tech Parasol, had a keen interest in tech from a very young age. He studied Electronic Engineering at University and then went on to become a Software Developer. He launched Tech Parasol in 2021 to share his knowledge with the aim of making tech easier to understand for everyone.
