White Box On The Amazon Firestick? (EASY Fix!)
Disclosure: Tech Parasol is supported by its readers. When you purchase through links on our site, we may earn an affiliate commission. Thank you.
If a big, annoying white box has suddenly appeared on your Firestick, you’re not alone. Some people have had this issue for months!
Luckily it’s a common problem and easy to fix.
Follow the instructions below step-by-step, and I’ll help you get rid of it in no time.
Let’s get to it.
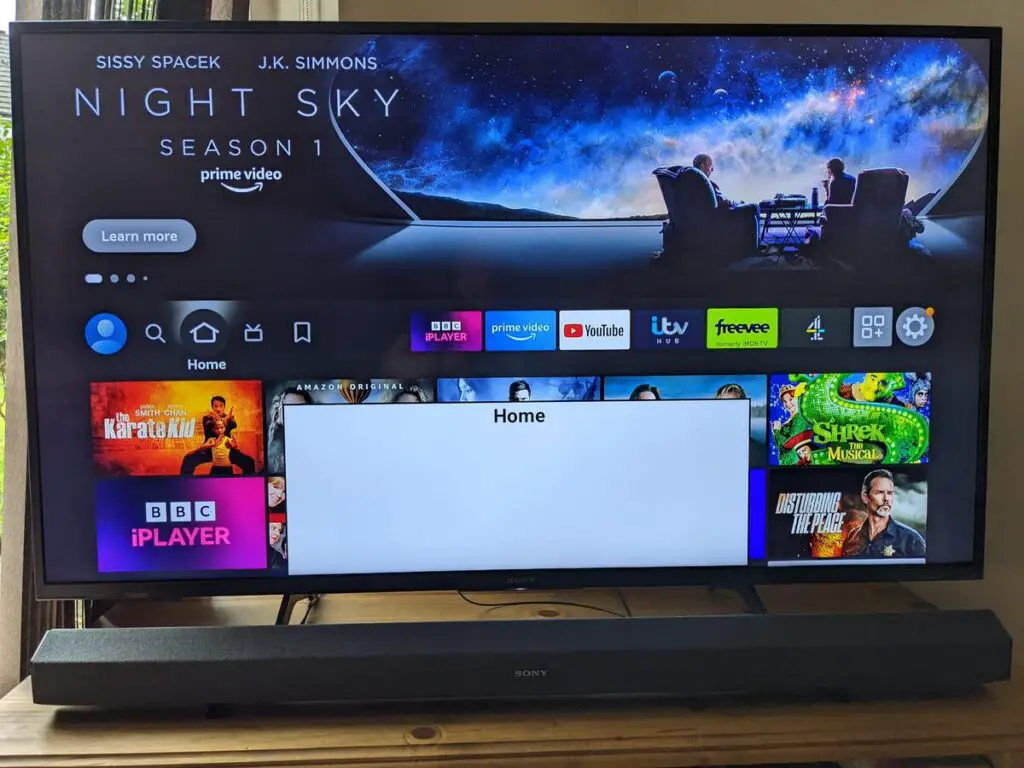
White Box On Amazon Firestick
To remove the white box on the Firestick hold down the play/pause button on the remote for one second. Or you can hold down the rewind and fast-forward buttons together for about 3 seconds. Failing that, reboot the firestick and update the software. As a last resort, do a factory reset.
That’s the solution in a nutshell. But for a more detailed step-by-step guide with pictures, continue reading.
What is the ‘big white box’?
The ‘big white box’ on the Firestick is an accessibility feature. The official name for it is the ‘Text Banner’.
According to Amazon, it’s important for people with visual impairments. It’s also important for those that have a narrow field of vision.
When turned on, the banner appears at the bottom of the screen. It displays the title and any related text about the currently selected item.
Hide the ‘white box’
The ‘quick’ fix is to hold down the play/pause button on your Firestick remote for about a second.
This will dismiss the white box and solve your problem.

But this is only a temporary solution.
Because if you hold down the play/pause button again for about 2 seconds, the white box will be back again.
To turn off the white box rather than hiding it, we need to turn it off in the settings.
Turn off the ‘white box’ in the Firestick settings
To turn the big white box off, hold down both the rewind and fast-forward buttons for at least 3 seconds.

Holding down those buttons again for at least 3 seconds will turn the white box on again.
This approach means you’re less likely to accidently toggle the ‘white box’ on.
You can also achieve the same outcome in the Firestick settings:
Click the home button on your Firestick remote and go to settings (the cog icon on the far right middle of your screen).

Select Accessibility
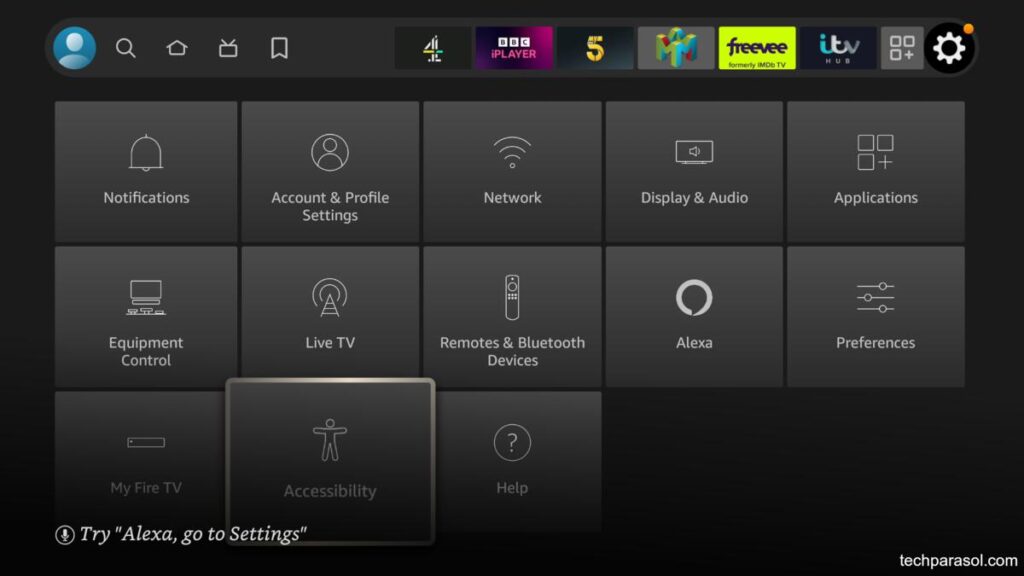
Select Text Banner
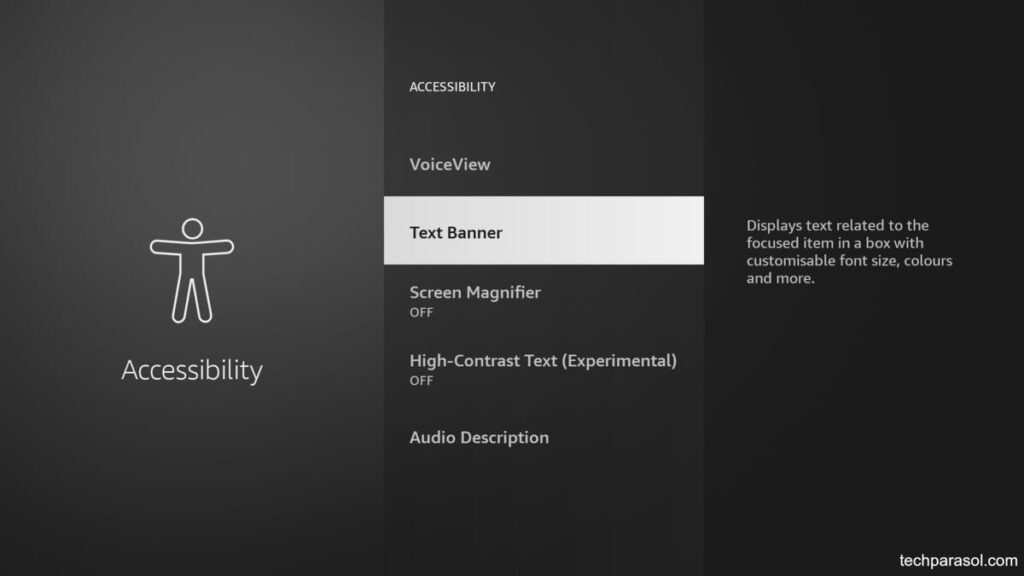
You will then see the ‘Text Banner’ menu. It should look something like this:
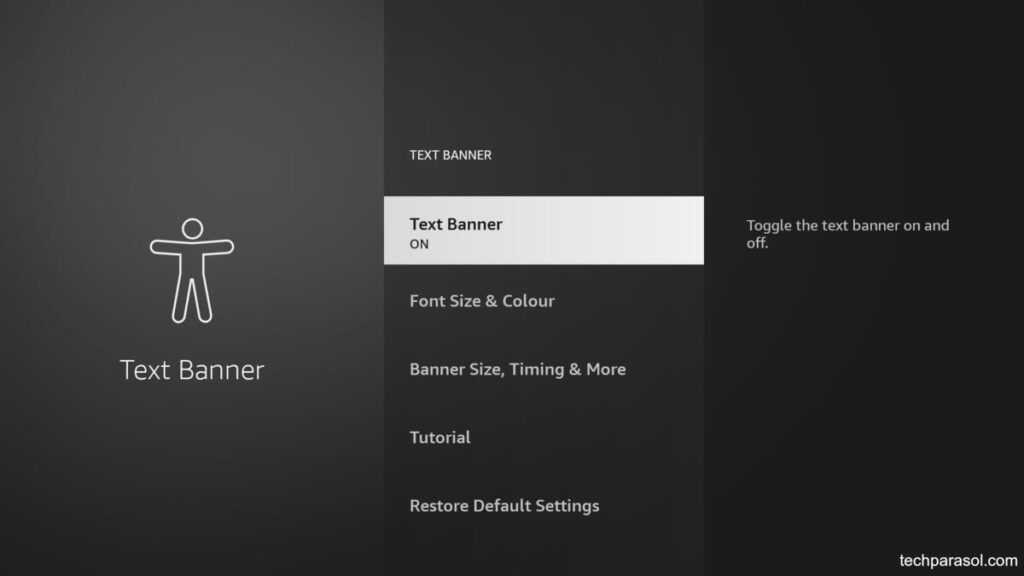
Select ‘Text Banner’ until it toggles ‘OFF’.
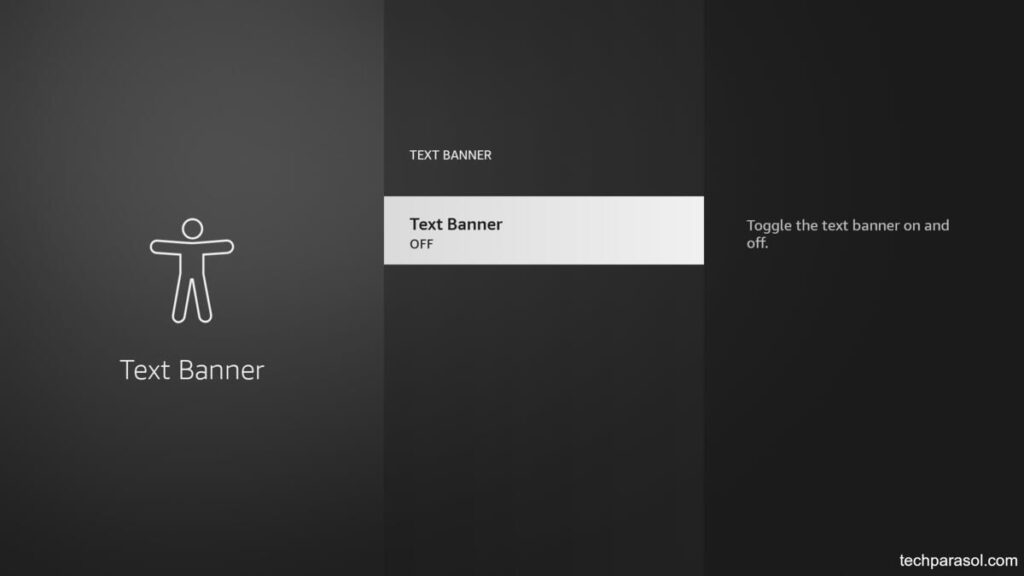
And that’s it!
Once you’ve done that, you should find that the big white box (aka the ‘Text Banner’) has disappeared.
If you still can’t get rid of the ‘Text Banner’, let’s try rebooting the device.
Unplug Your Firestick device
Rebooting and resetting devices can actually solve lots of problems.
This is why you will always find the “try resetting it” advice applied to almost any electronic device.
Resetting a device, wipes the current state of the software. This allows the software to start again from the beginning.
This is useful when the code is in a state where it can’t continue.
So, the first thing I would do is to completely unplug the Firestick device itself from the back of the TV.
Then you want to unplug the Firestick from the mains outlet too.
When you’ve done this, wait for a full 60 seconds.
Be patient here.
Waiting the full 60 seconds will drain any residual charge in your Firestick and the adapter.
After 60 seconds, plug everything back in again and try again and see if the ‘Text Banner’ disappears.
If that didn’t fix it, there may be a software bug and Amazon may have released a fix for it.
Let’s look at how you can update the software on your Firestick.
Update the Firestick Software
On a regular basis, Amazon updates the software that runs on the Firestick and Fire TV devices.
Usually, the Firestick will prompt you to update the software. This happens as soon as a patch becomes available.
In case this doesn’t happen, here’s how you can update your Firestick manually.
Go to Settings > select My Fire TV > select About > select Check for Updates.
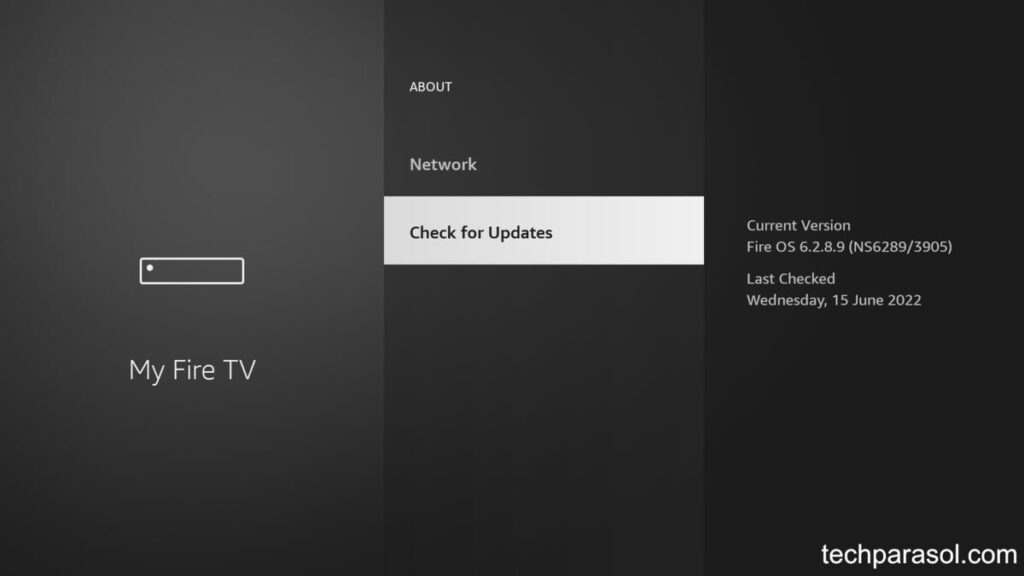
If you still can’t get rid of the pesky ‘Text Banner’ you can reset the Firestick back to its Factory Defaults.
But, make sure you’ve tried everything else first that I’ve suggested.
Resetting back to Factory Defaults is an absolute last resort. You will lose everything.
This includes all your data, apps, passwords and any settings you have on your Firestick.
It will be as if you bought the Firestick brand new.
Reset to Factory Defaults
To reset your Firestick back to its factory defaults:
Click the home button on your remote and go to settings (the cog icon on the far right middle of your screen).

Select My Fire TV
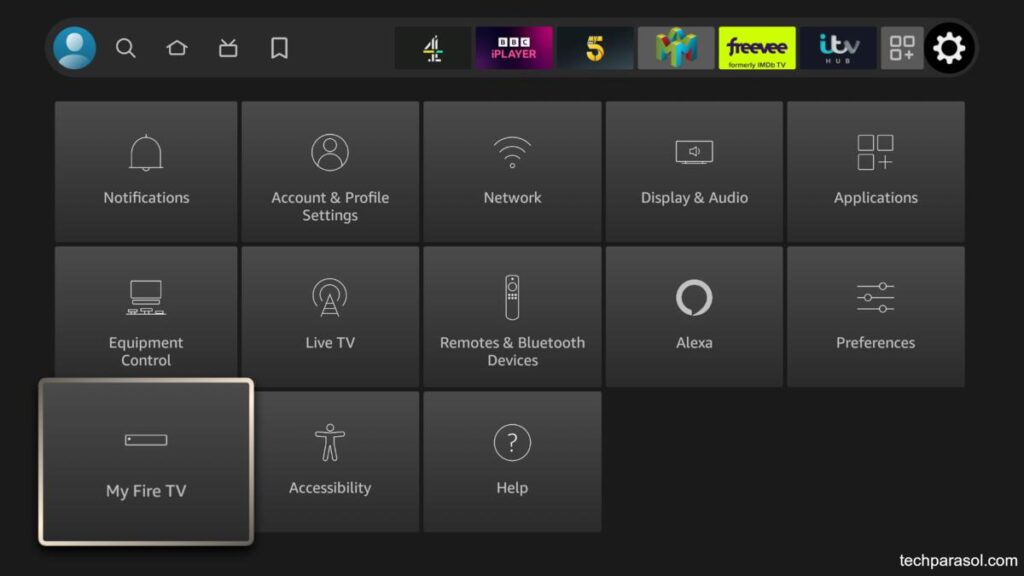
Scroll down to Reset to Factory Defaults
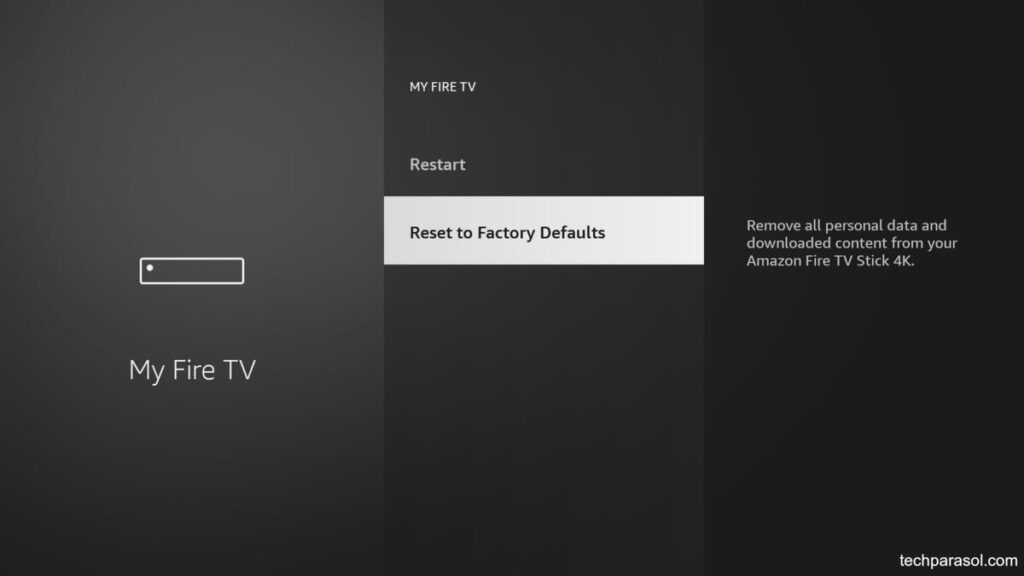
You can then either continue or cancel the factory reset.
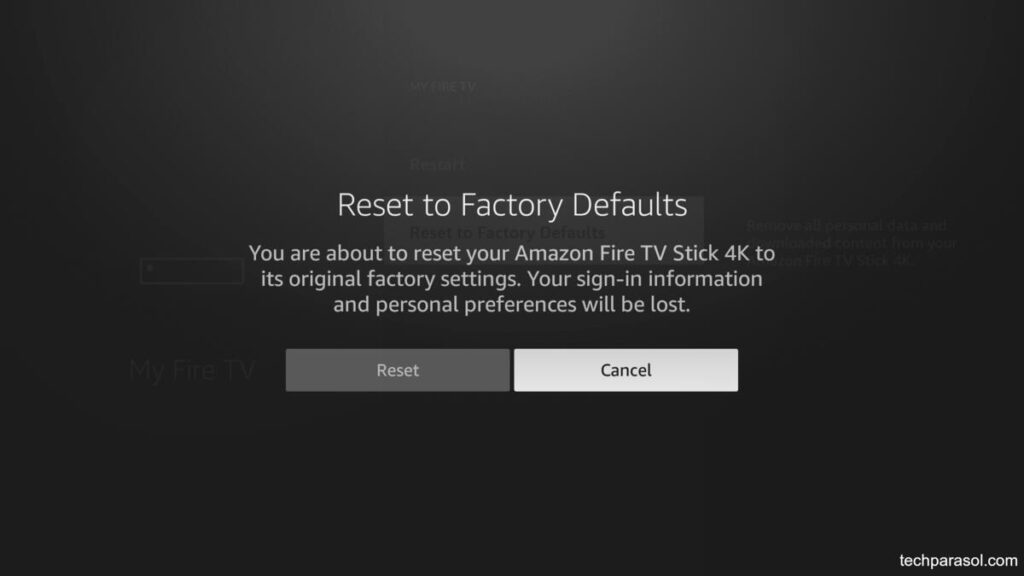
Another way to reset the Firestick is via the remote itself.
To do this, press and hold the Back button and the right navigation button at the same time for 10 seconds.

Important: This will actually start the factory reset process. At this point you’ll have about 20 seconds to press the cancel or the ok button.
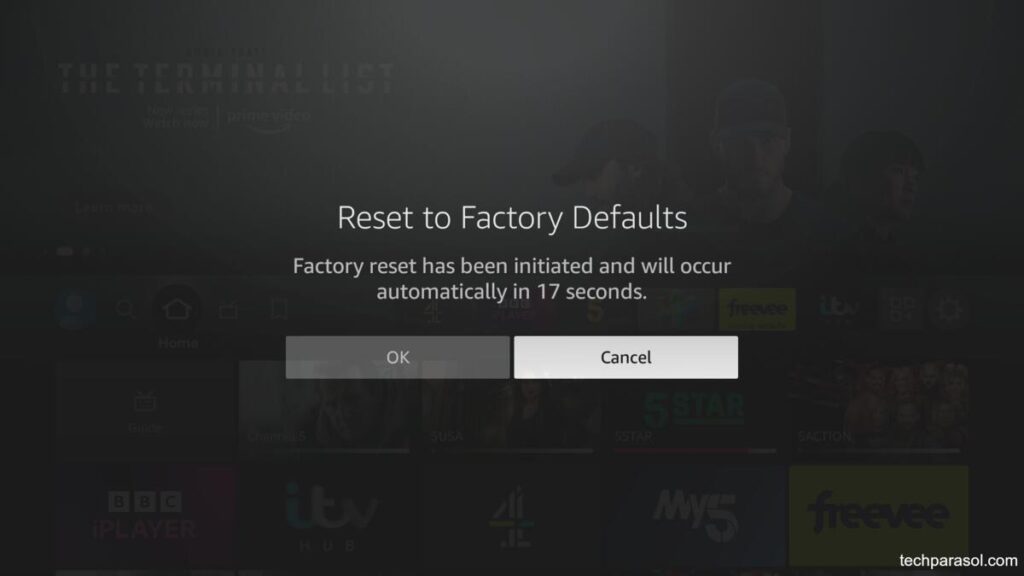
If you don’t select anything within this time, the factory reset process will continue.
When your Firesick has finished resetting, you’ll then have to set it all up again from scratch.
This involves:
- Entering your Wi-Fi information.
- Logging into your Amazon account.
- Downloading your apps.
Contact Amazon Support
If you’ve tried everything and nothing has worked, you need to contact Amazon customer support (see the link at the end).
Or, if you wish to speak to someone, the phone number is: 1-888-280-4331 (24 hours/7 days a week).
You’ll be speaking to a bot at first, but if you’re persistent, you will actually get through to a human being (a refreshing change these days!).
Make sure that the phone you’re calling from is the one associated with your Amazon account.
This is because they’ll ask you for a verification code which gets texted to you.
Or, you can jump on the live chat.
To get to the live chat, click the link below for Amazon customer support. Then select ‘Something else’ and then click ‘I need more help’.
A chat window will then appear and the bot will ask you what you want help with.
In the free text field at the bottom where it says “Tell us more about what you need”, type “Talk to a representative.”
You will then have the opportunity to chat with an associate or request a phone call.
Conclusion
If you’re having problems getting rid of the big white box on your Amazon Firestick, then try these fixes in order:
- Hold down the play/pause button on your Firestick remote for about a second (temporary fix).
- Hold down both the rewind and fast-forward buttons for at least 3 seconds (more permanent fix).
- Or: Turn off the text banner in the Firestick settings (Accessibility > Text Banner).
- Unplug your Firestick and wait 60 seconds before plugging back in again.
- Update your Firestick software.
- Reset your Firestick back to its factory defaults.
- Contact Amazon support.
If any of these solutions fixed the issue for you or if you’ve found a different solution, I’d love to know about it. Send me an email.
Before you leave my site, you might want to learn how to fix the colors on your Firestick.
Thanks for visiting Tech Parasol.
Sources

Robert Anderson
Robert Anderson, the founder of Tech Parasol, had a keen interest in tech from a very young age. He studied Electronic Engineering at University and then went on to become a Software Developer. He launched Tech Parasol in 2021 to share his knowledge with the aim of making tech easier to understand for everyone.
